Weather data is a powerful tool for engaging homeowners, but you don't necessarily have to add a Weather Widget to your site or launch a storm campaign on Facebook in order to take advantage of PSAI's Weather technology!
You can also generate an instant weather return and send it to any lead through the Com Portal. A weather report can provide that gentle push the homeowner needs to schedule an appointment.
Follow the instructions below to pull weather data for a specific address and send the report immediately.
1. Go to the Com Portal
Navigate to the Com Portal.
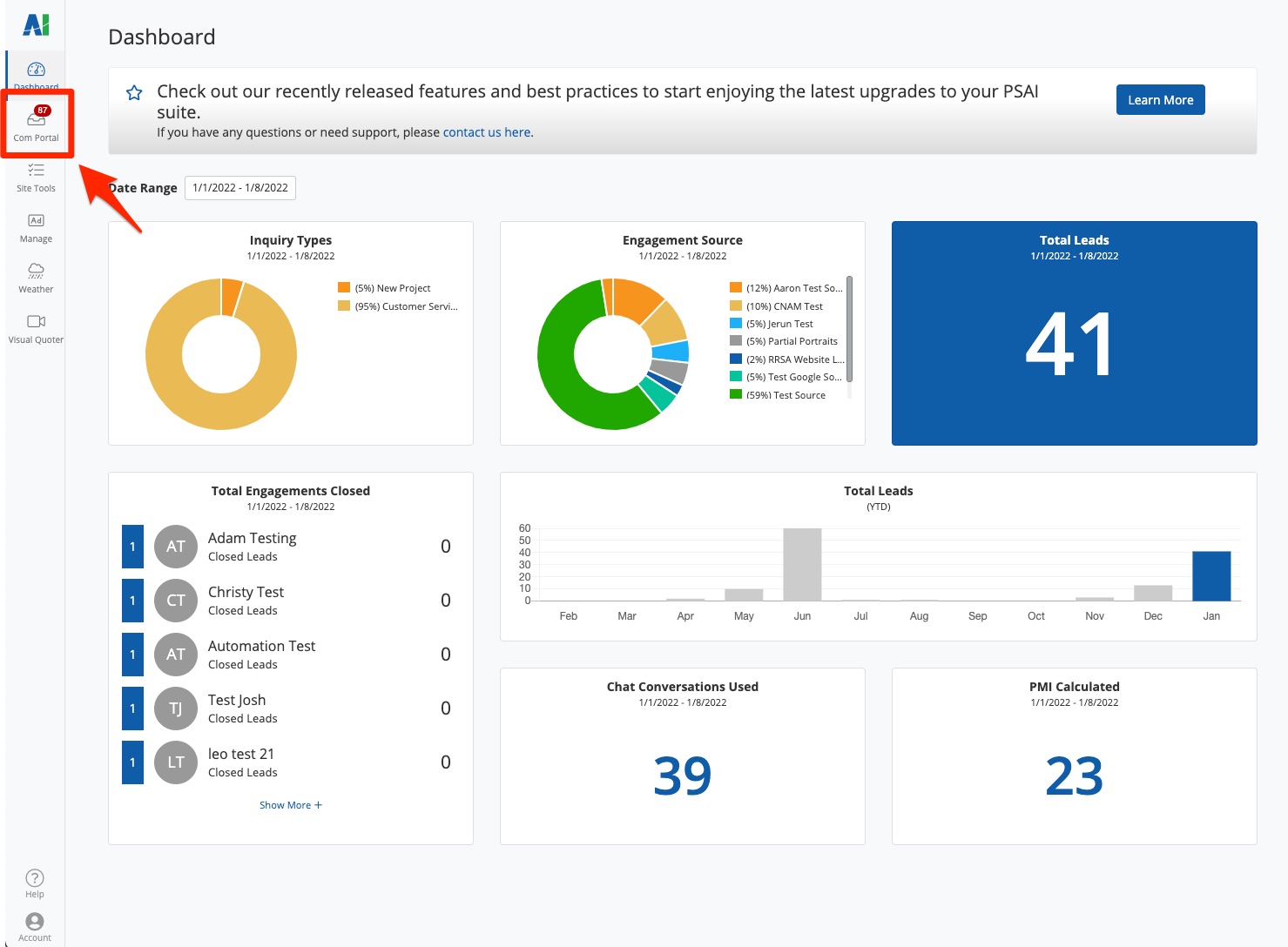
2. Find the Lead or Add a New Contact
In the Com Portal, use the search bar and/or filters to find the lead for whom you'd like to generate the weather return.
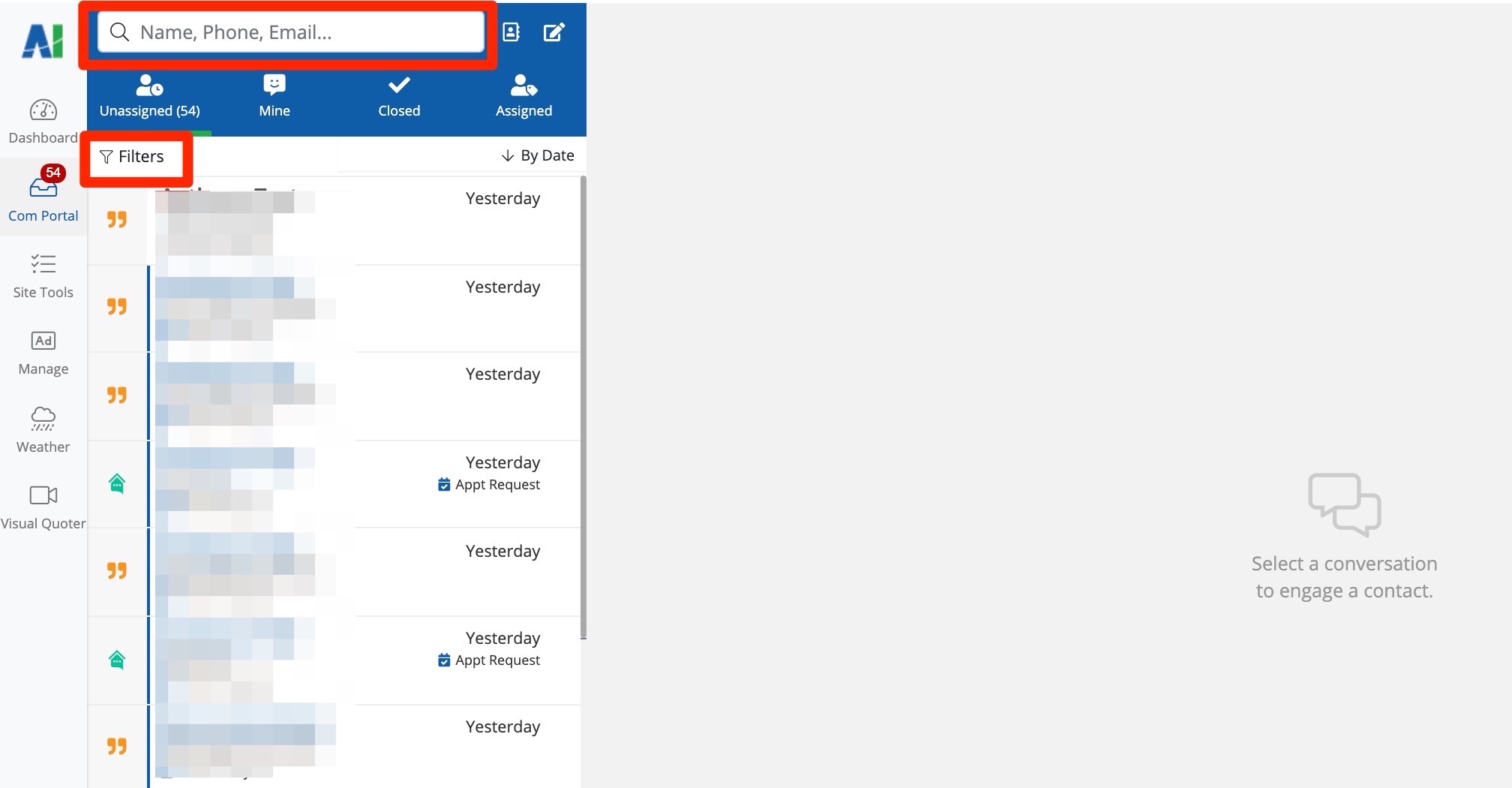
If you'd like to send this weather report to new contact, you can do that, too. Start by clicking the pencil icon and then follow these instructions to manually add a contact to the Com Portal.
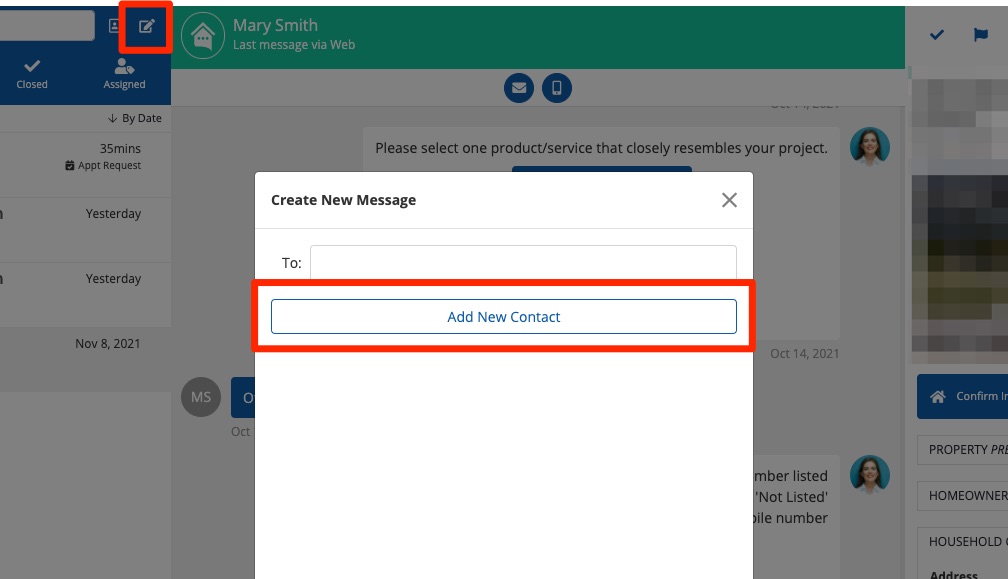
3. Click the Storm Icon
Whether you're messaging an existing lead or adding a new one, you'll click the storm icon to generate and send the weather report.
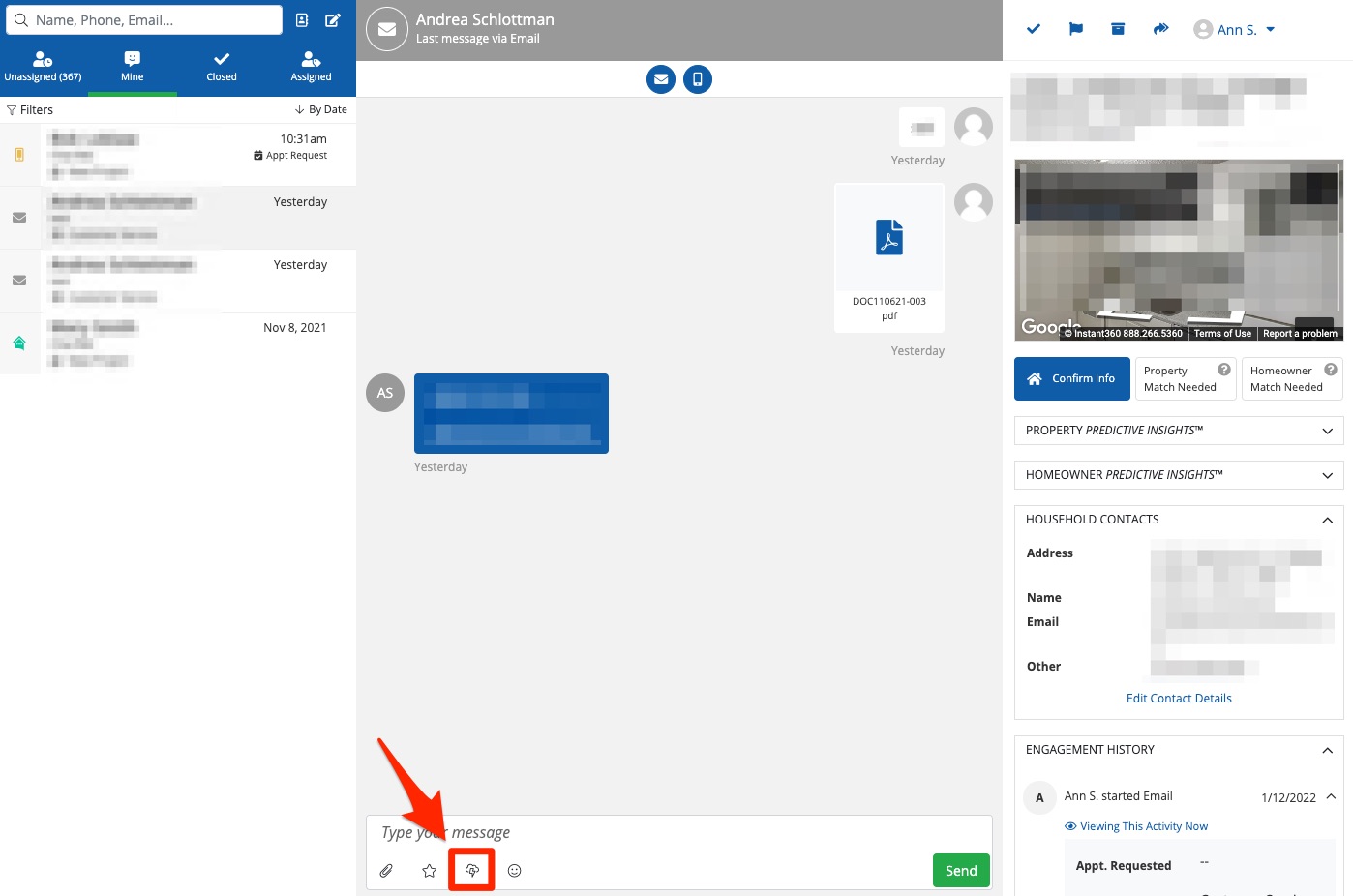
Please note that the report will be sent through whichever channel you're currently communicating: email, SMS, or chat.
4. Enter the Address
Next, fill in the lead's address and click Generate Report.
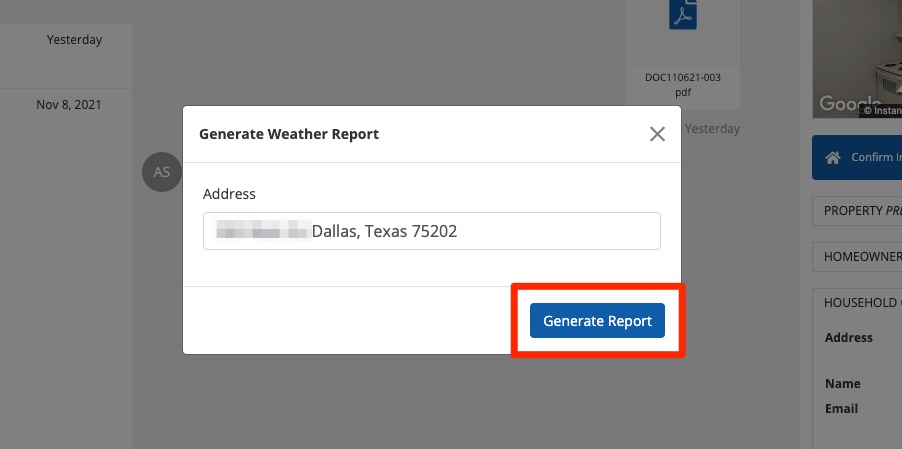
5. View the Weather Report
In a few seconds, your weather report will be generated as shown in the screenshot below. PSAI weather reports show the 10 most recent hail or wind events, with data going back as far as 2010.
To send this report, click Add Message.
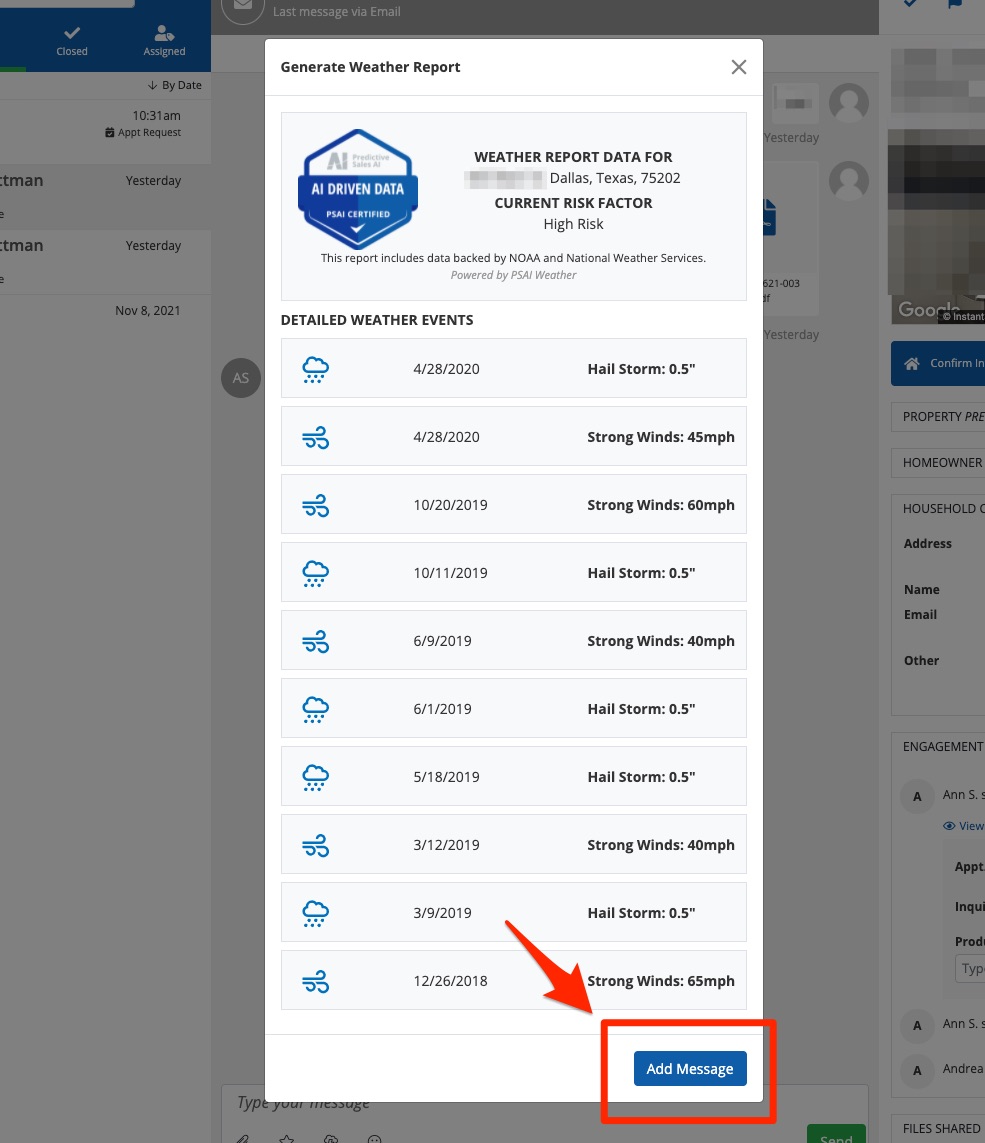
6. Type Your Message
PSAI will auto-populate a brief message with your storm report. You can edit the default message by deleting it and typing your own, or by simply typing your additional text before or after.
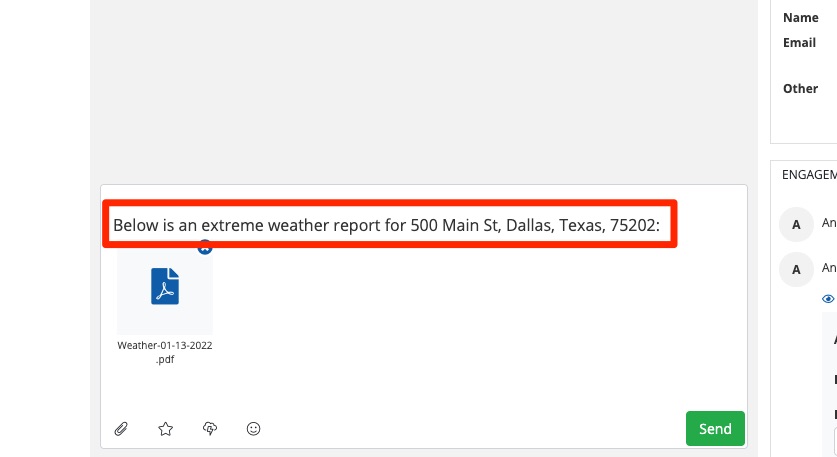
Like the storm cloud icon you clicked to create this weather report, the other icons at the bottom of the dialogue box provide additional messaging features:
- Sending attachments (the paperclip icon)
- Requesting reviews (the star icon)
- Adding emojis (the smiley face icon)
However, please note that clicking any of these features will remove your weather report, as only one special option may be used at a time.
7. Send
Once you've typed your message to your liking, click Send.
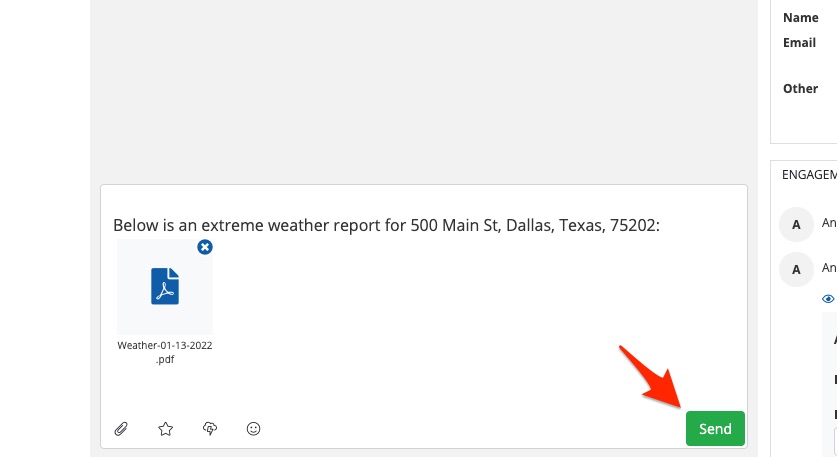
Once you've sent the weather report, it'll be saved to the lead engagement's file—both in the center dialogue box and in the Files Shared panel.
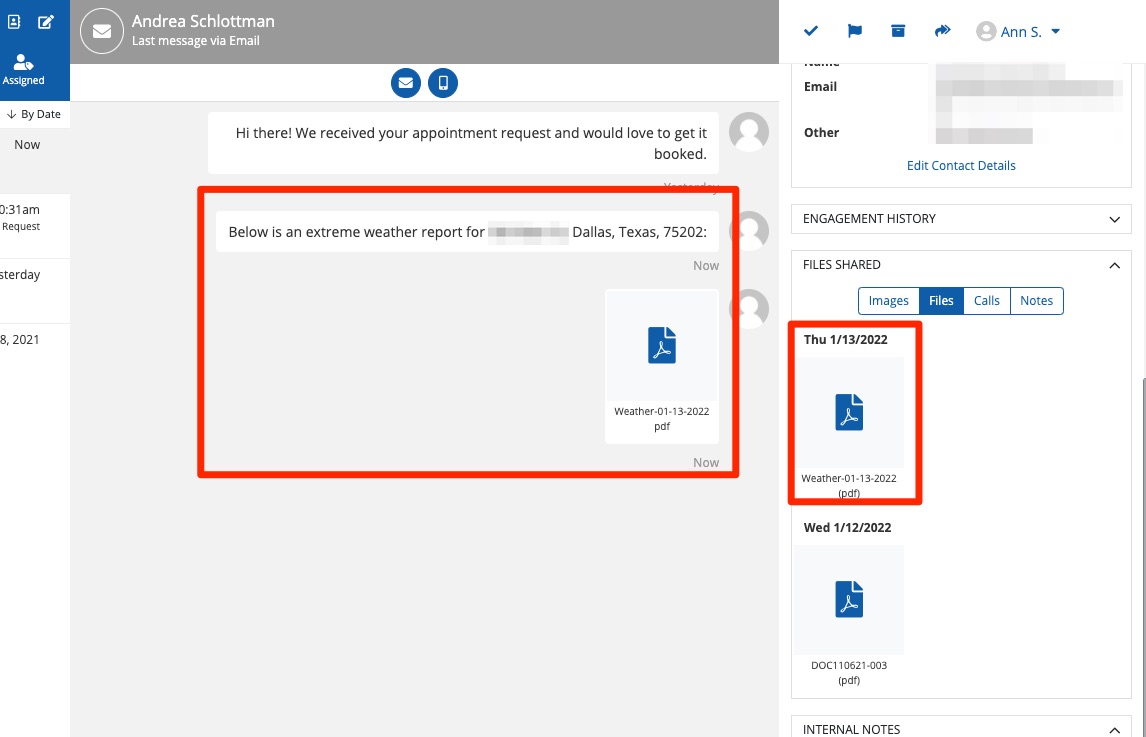
Seamless weather returns are just one way that the Com Portal makes it easier for your entire team to engage with leads. Learn more about communicating with leads in the Com Portal here.
