The PSAI Com Portal is your single source for start-to-finish communication with leads, which includes requesting reviews after a job has been completed. Follow the instructions below to request a review on Facebook, Google, Angi, your website, and others.
In order to request a review through the Com Portal, you'll first need to add your review sites to your Reputation Manager.
1. Find the Lead
By Searching the Com Portal
In your Com Portal, find the customer from whom you'd like to request a review. (Use our searching and filtering tips if you need some help!)
Click on the lead's name to open their main engagement page, as shown below.
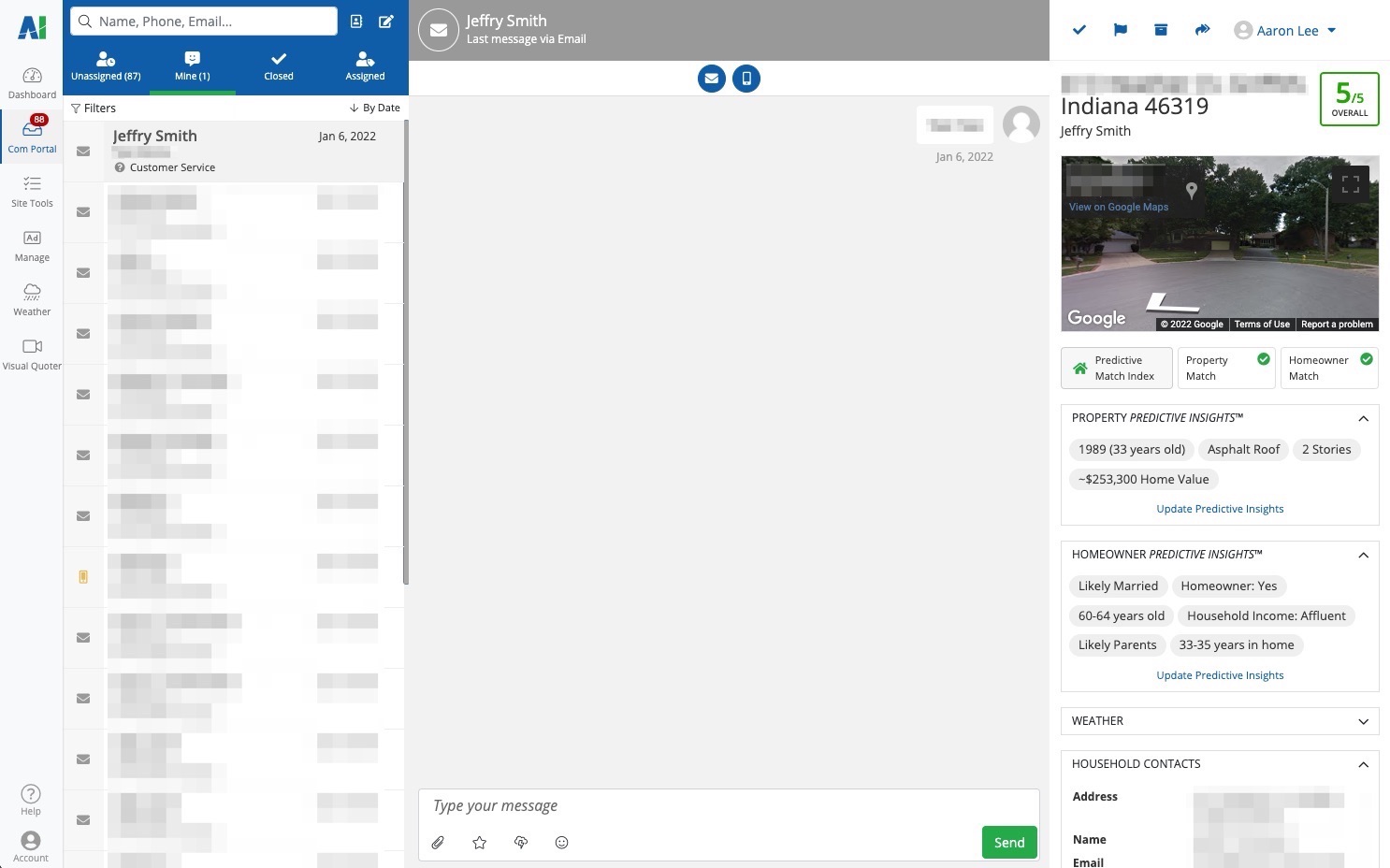
Keep in mind that your review request will be sent via the same communication channel as the thread that you are currently viewing. In the example above, the review request would be sent via email.
By Creating a New Message
If you are not already on the lead's engagement page, you can instead start by clicking the pencil icon to create a new message.
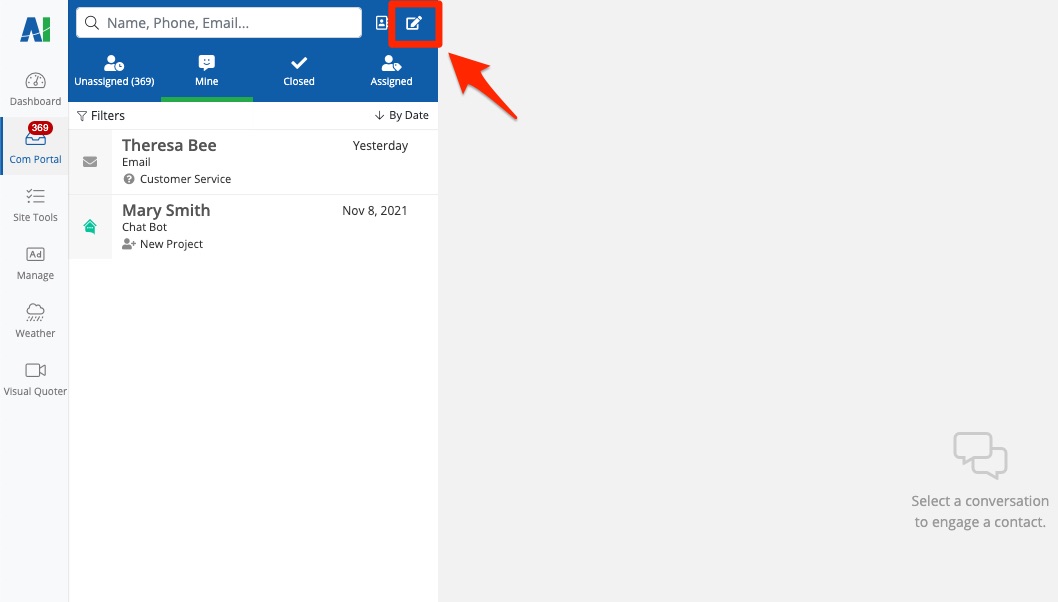
From the panel that pops up next, you can click on a contact's email address/phone number to start a new thread, or you can click the button to manually add a new contact.
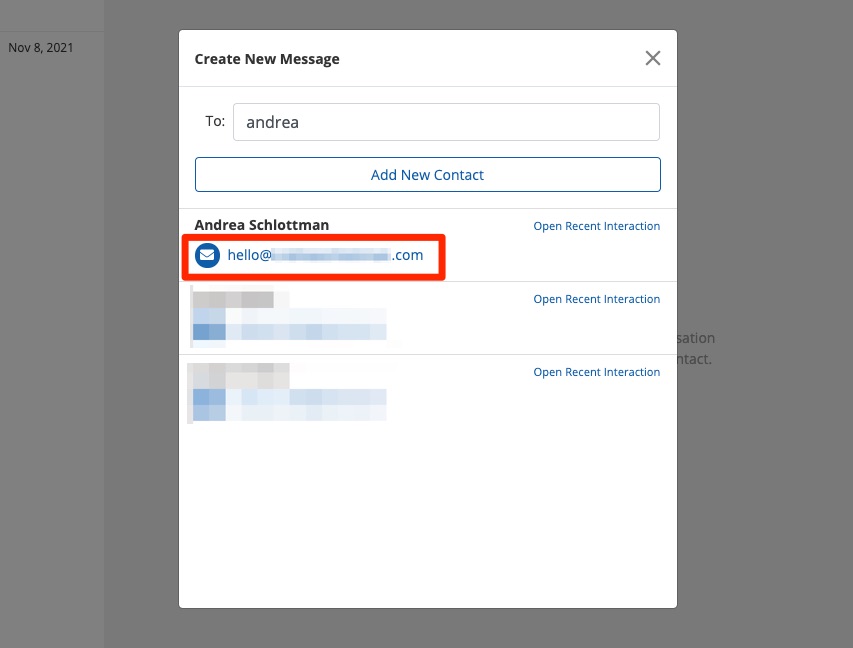
2. Click the Star
Whether you're in the "new message" panel shown above or in the bottom of the dialogue box shown below, you'll click the star icon to open your company's review platform options.
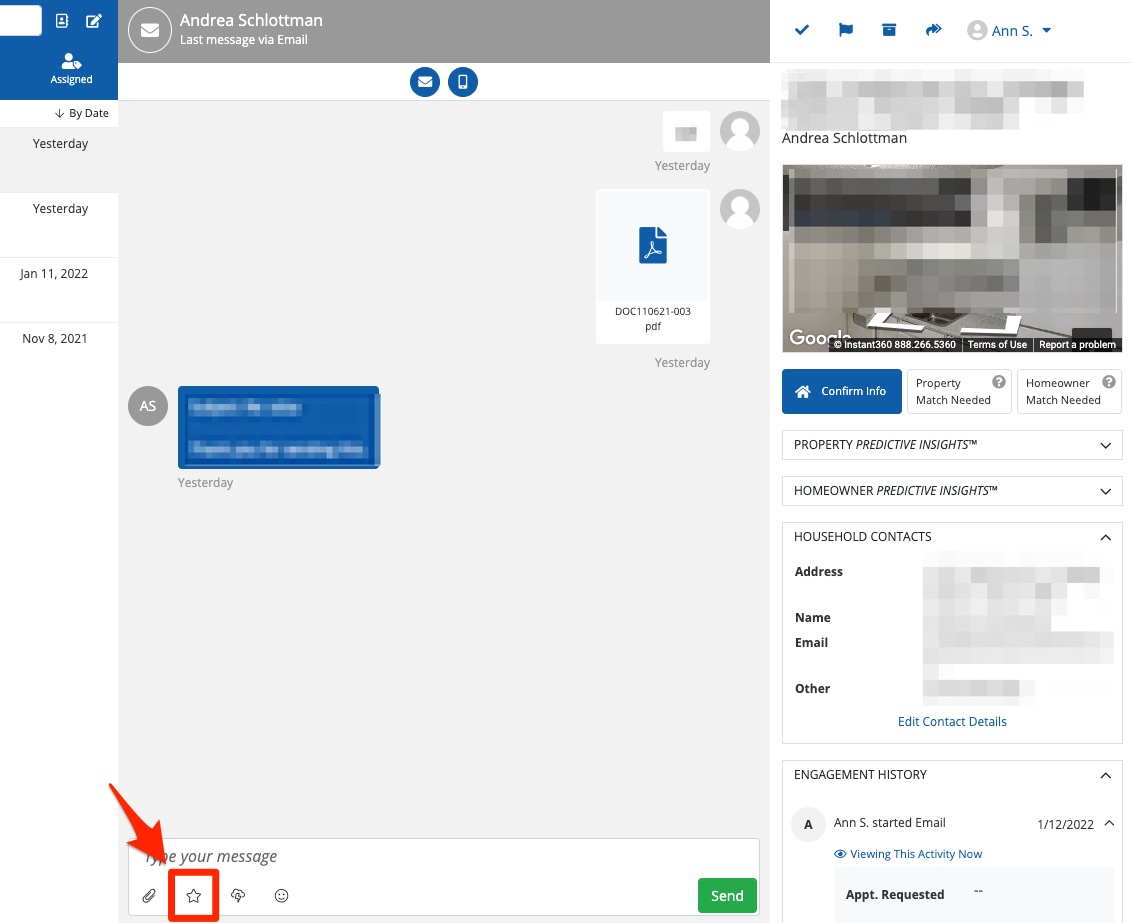
Is the message box grayed out? This means that the lead engagement has been closed, and you cannot request a review from a closed lead. Go back to the previous step and create a new message instead.
3. Choose Your Preferred Review Site
Clicking the star icon will open a pop-up panel with all of your company's review sites. To send the review request, simply click on a site. (Please note that you can only request one review at a time.)
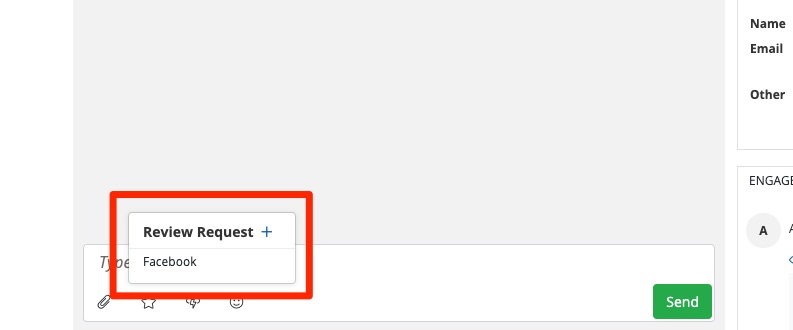
Need to Add a Review Site?
Simply click the plus sign (+) next to "Review Request" at the top of the pop-up panel, and you'll be taken to the page where you can edit your company's review sites.
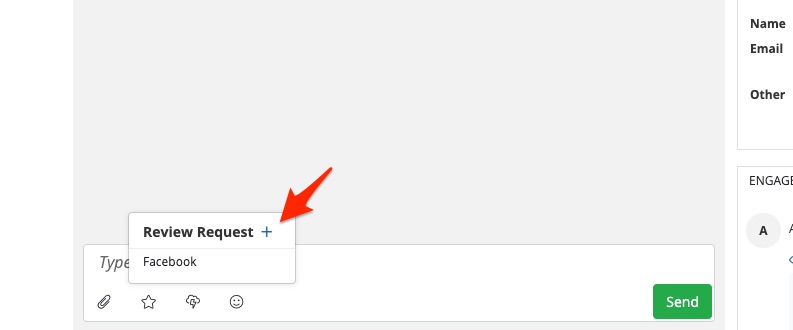
By clicking the plus (+), you will leave the current page and will have to return to this lead manually. If necessary, please make note of the page you're on before adding a new review site.
4. Optional: Write a Message
When you choose a review site, the Com Portal will populate a default message: "Please click the link and leave us a review!" You can stick to this message or type your own in its place.
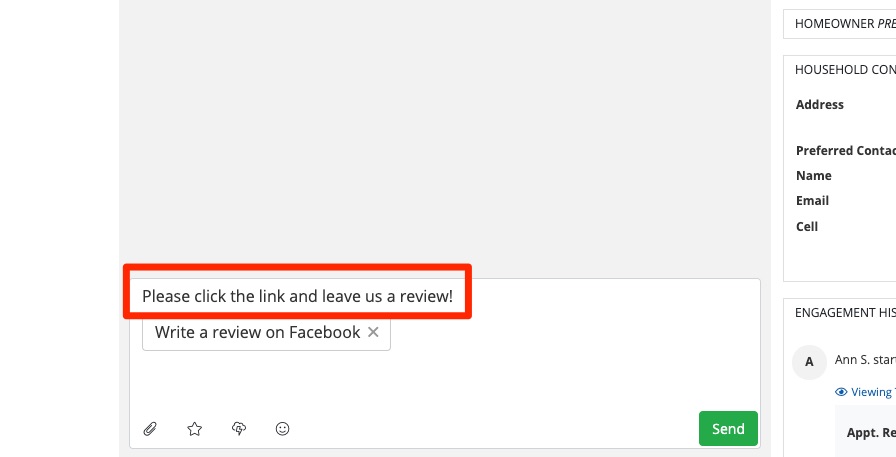
Please note that you cannot edit the text for the link (in the example above, "Write a review on Facebook").
5. Send
Once you've edited the message as desired, click Send to send the request right away.
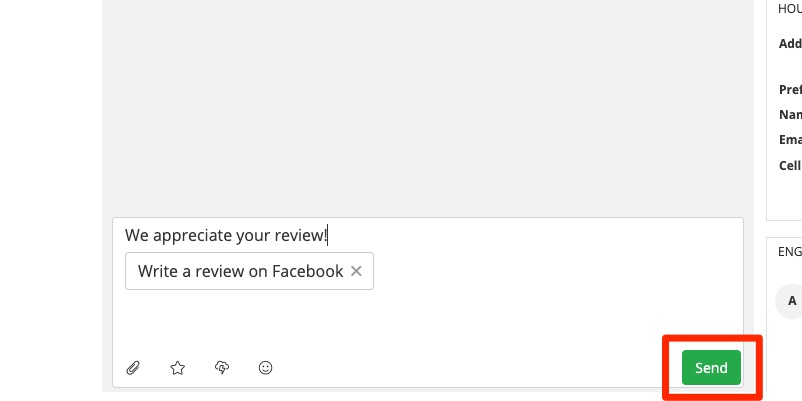
What Happens Next?
That's it! You've now requested a review from the lead. Depending on the current engagement type, your lead will receive an email or SMS containing your message and review site link.
After you've sent the request, it will be recorded and displayed in the dialogue box as well as the Engagement History panel.
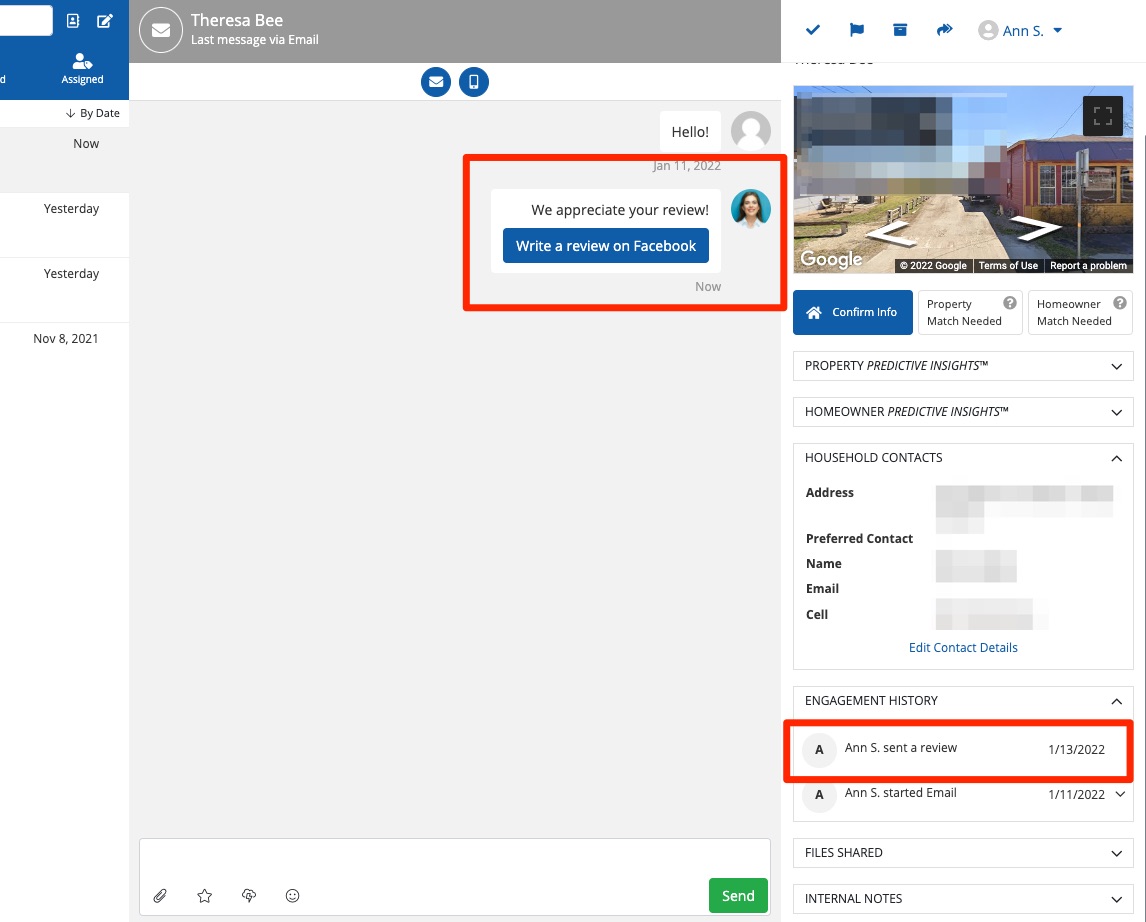
If the lead directly replies to your request, then this reply will flow back into the Com Portal, as shown below.
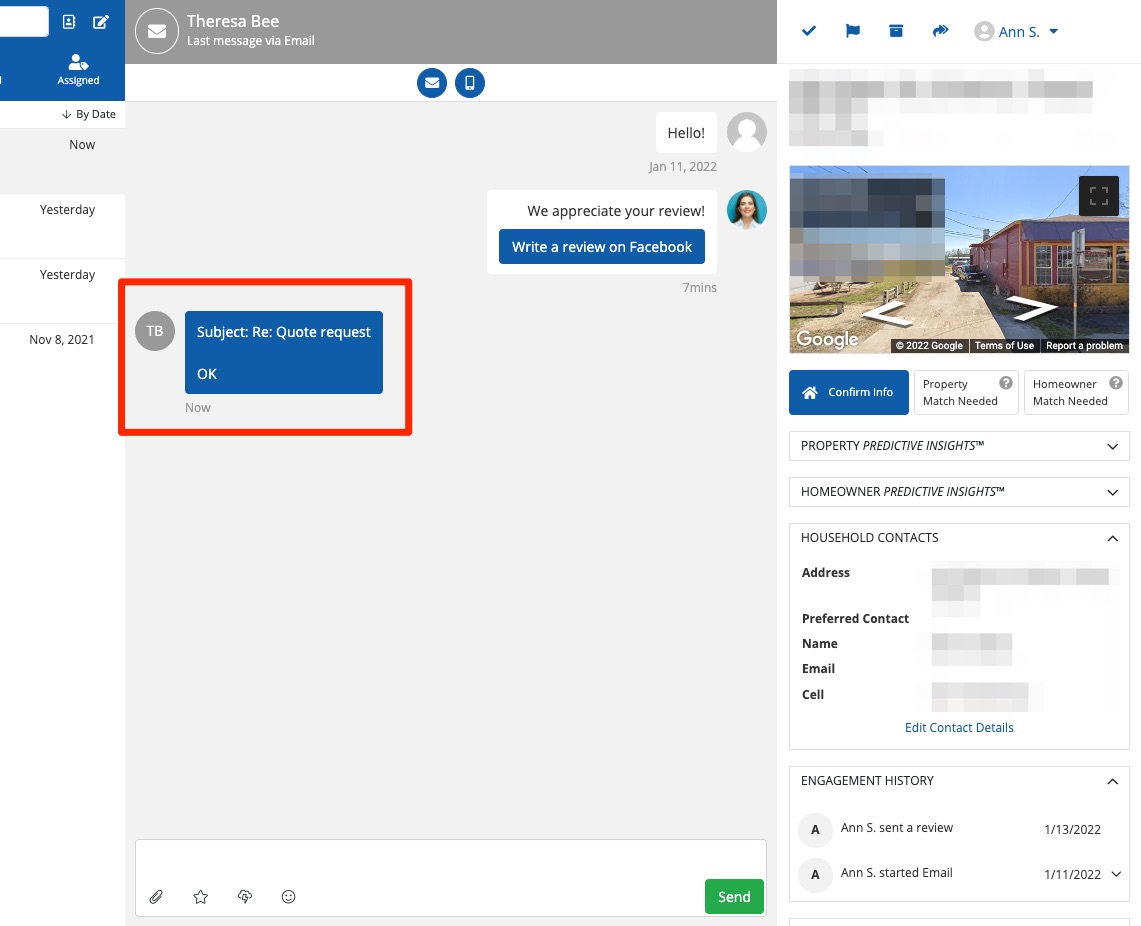
However, if the lead leaves a review on your third-party site without directly replying to your request, you will not get a notification in PSAI. Instead, please check the review site independently.
A review request is often the final communication you'll have with a lead, at least for now. If you're ready to mark the current communication as complete, learn more about "closing" leads in the Com Portal.
