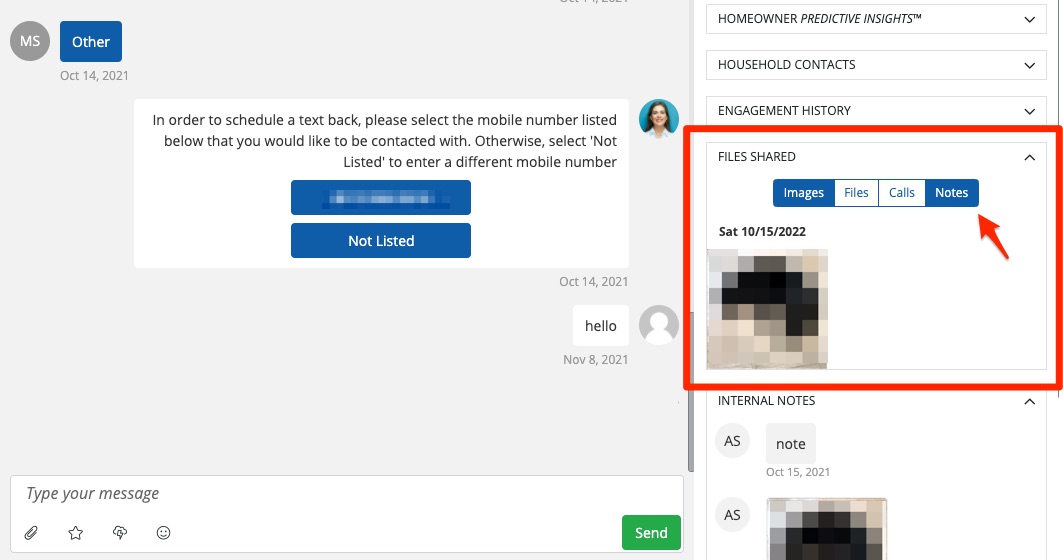In the Com Portal, you can save almost any kind of file (such as an image, screenshot, video, PDF, etc.) as an internal note associated with a particular lead. By uploading the file as a note, you and your PSAI users will have easy access to it without making the file visible to the customer.
To save an attachment to a lead's file, follow the instructions below.
Please note that any attachments you send to a lead via email, chat, or SMS will be automatically saved. You do not need to separately save these attachments as a note.
1. Go to the Com Portal
Log into your PSAI admin portal and navigate to the Com Portal.
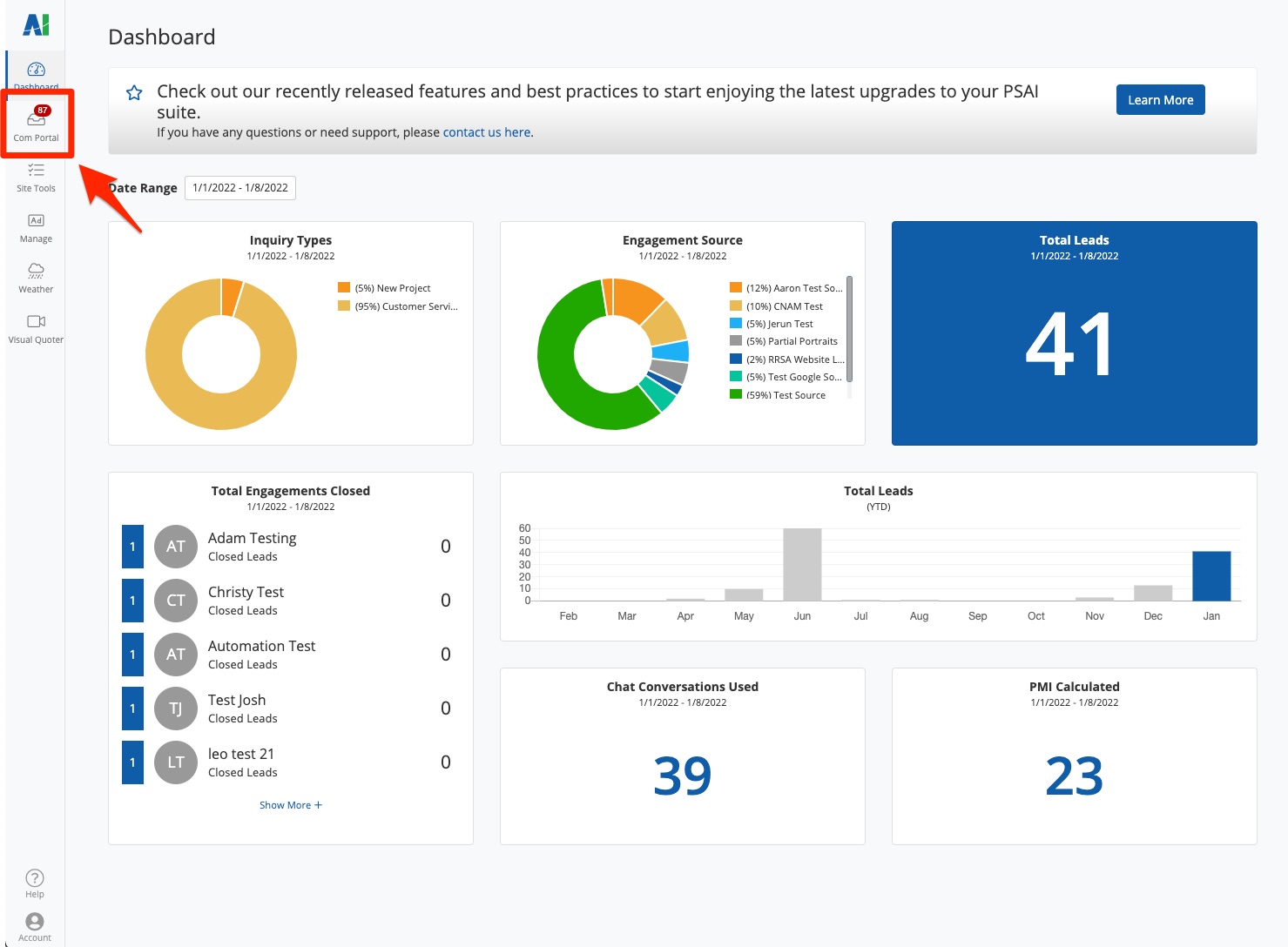
2. Find the Lead
Using the Com Portal search bar and filters if needed, find the lead whose internal-only notes you'd like to edit.
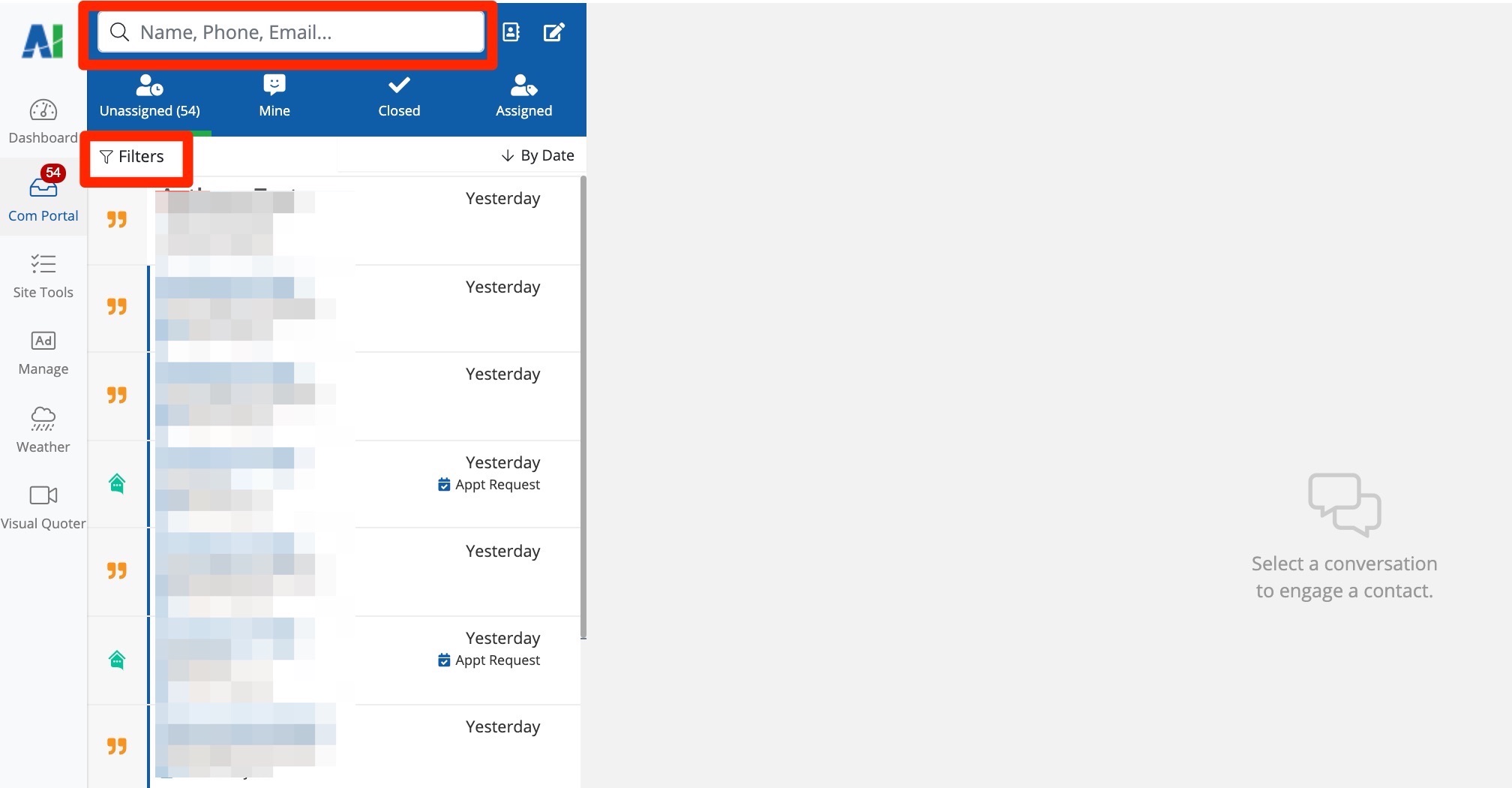
Once you've located the lead, click their name to open their engagement page.
3. Upload Your File(s)
On the lead's page, click into the panel for Internal Notes. Then click the paperclip icon to select a file (or multiple files) from your computer.
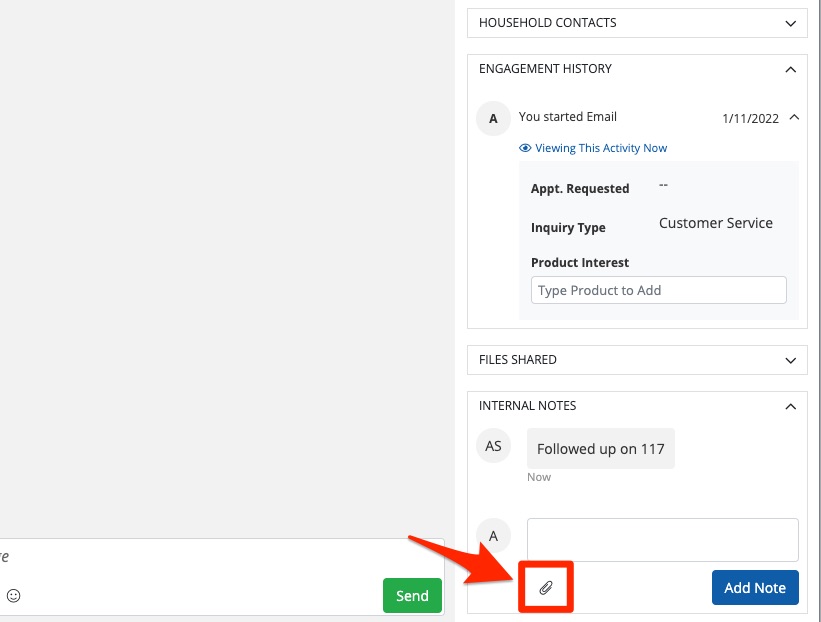
Supported file types include the following (each with a limit of 25MB):
- Images, including PNG, JPEG, and HEIC
- GIFs
- PDFs
- Videos, such as MP4
- Documents and spreadsheets, such as .doc or .xls
4. Add the Note
With the attachment in the conversation box, click Add Note to upload the file.
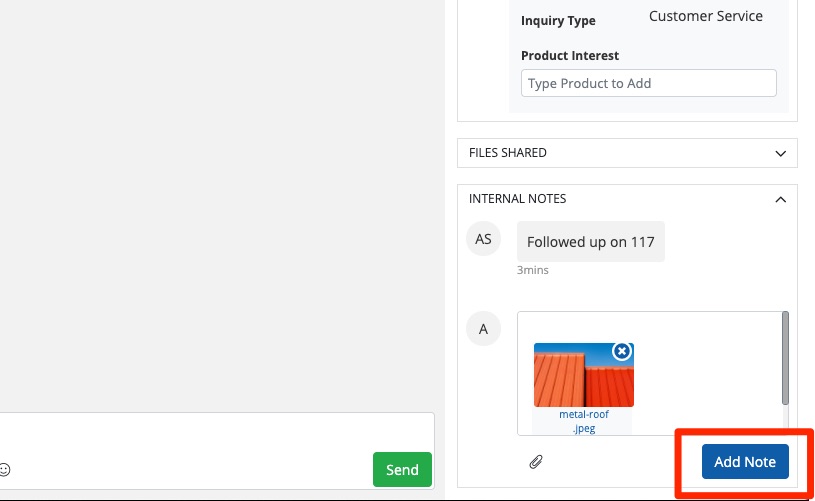
That's it! The file(s) you've attached will now be saved to the lead's file and visible to all PSAI users who can see this lead in the Com Portal.
You can view all notes in reverse chronological order within the Internal Notes panel. You can also view all attachments at a glance in the panel above: Files Shared (under the Notes tab).