As you and your team use the Com Portal more and more, you may find the occasional duplicate contact—where the same person has two different contact files. Maybe the homeowner provided incorrect information to you (resulting in a new contact being saved), or maybe one of your team members edited or added a contact without realizing the lead already exists in PSAI.
Either way, you don't have to manually search through the Com Portal looking for duplicate contacts. PSAI automatically detects leads that may be duplicate and will prompt you to merge them as needed.
How Does Merging Duplicate Contacts Work?
You do not have to do anything to initiate a contact merge. Any time you click on a contact that may be duplicate, the Com Portal will automatically alert you in a pop-up panel like the one shown below.
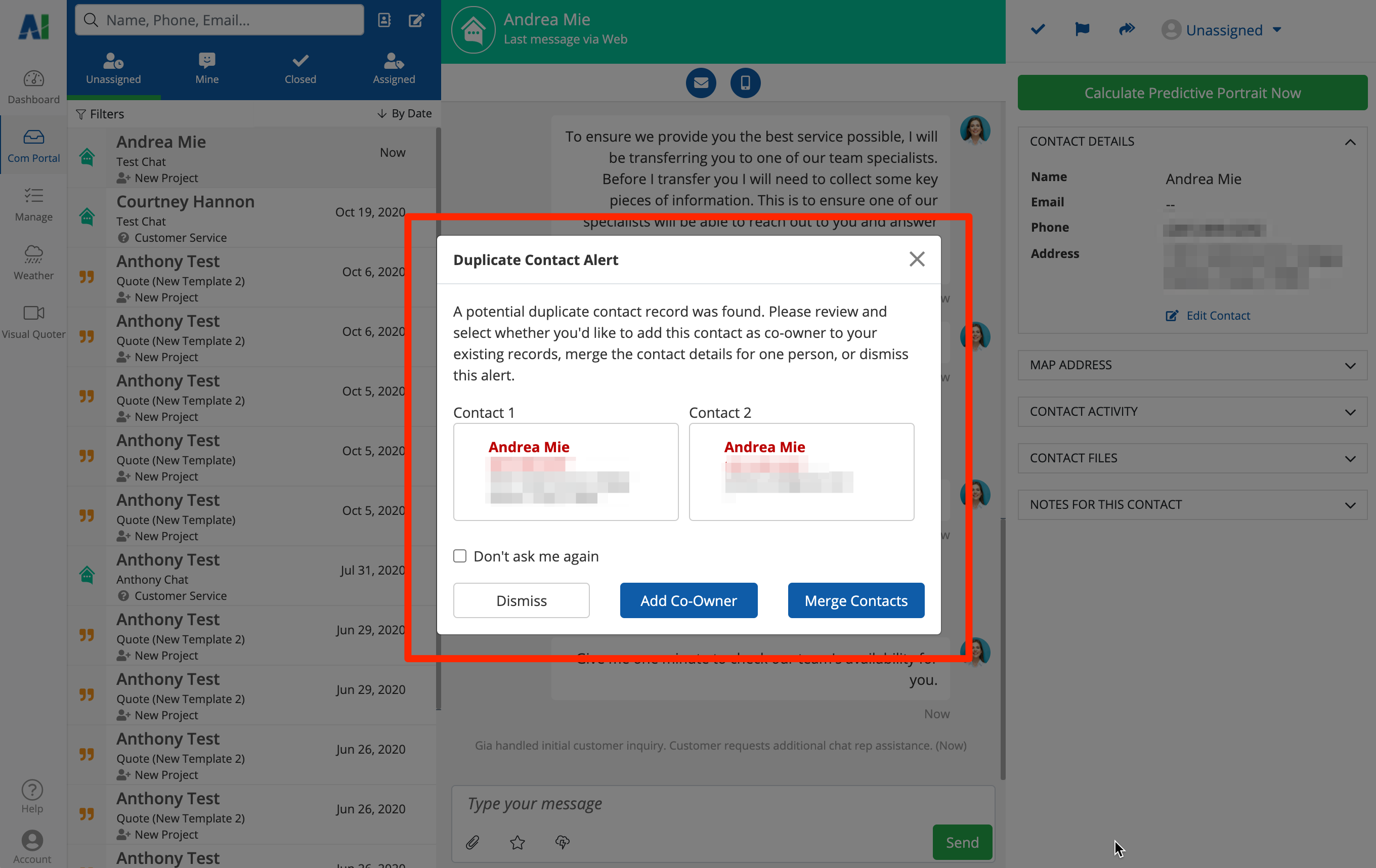
Note that although the first and last names match in the screenshot above, they don't have to match in order to trigger a duplicate contact alert. PSAI also checks the email address, phone number, and home address information to find potentially duplicate contacts for you.
Any new incoming lead interaction will be verified against your existing lead database in PSAI and, where possible, matched via the best 2 out of 3 parameters: name, email, and/or phone. That means that in most cases, any repeat leads will be properly and automatically matched to their existing contact file—preventing you from needing to merge duplicate contacts at all.
3 Options for Merging Contacts in the Com Portal
You have three main options available to resolve the duplicate contact issue, each done by clicking the appropriate button:
- Dismiss
- Add Co-Owner
- Merge Contacts
Option #1: Dismiss the Alert
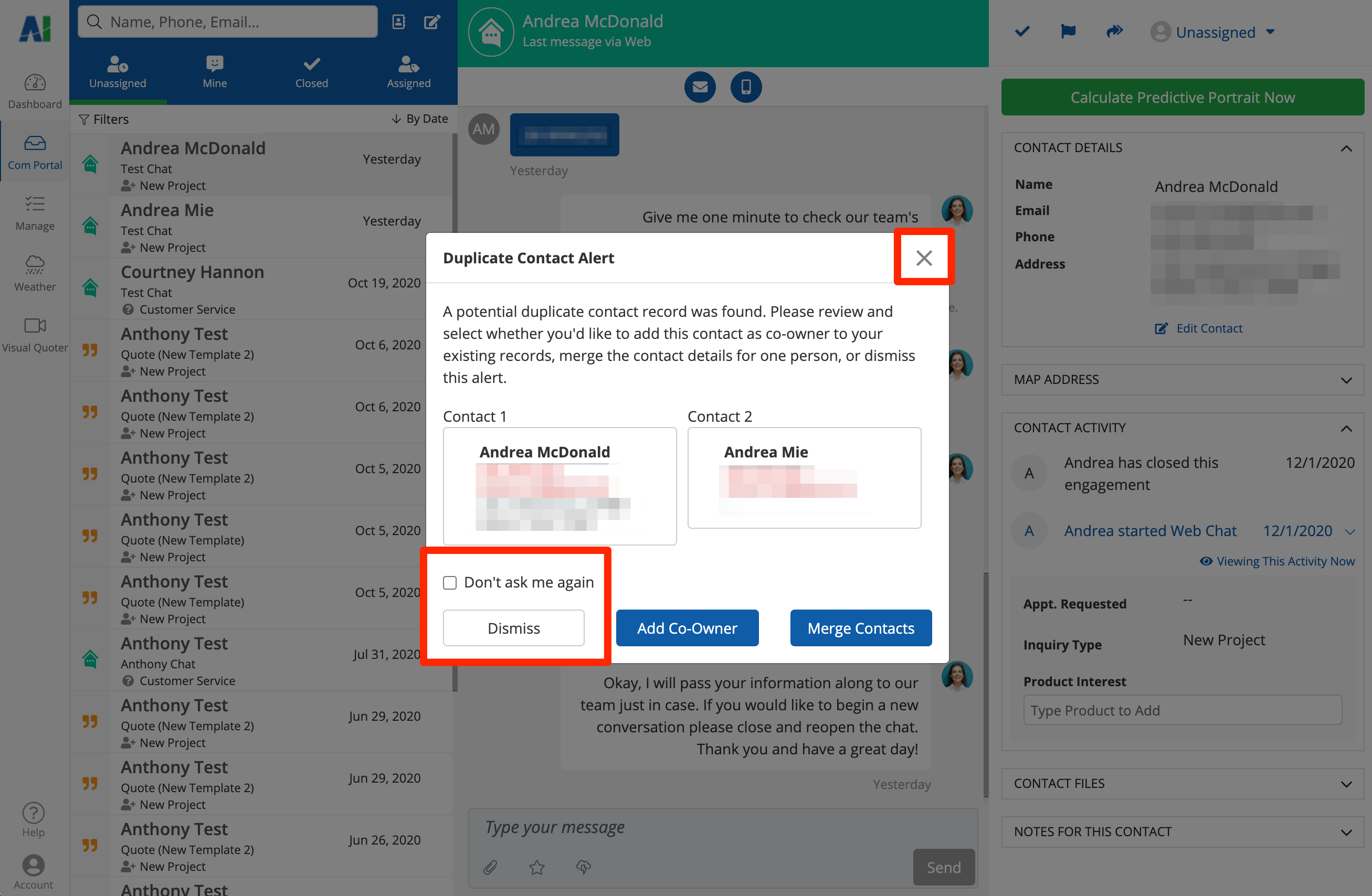
The first option is to dismiss the duplicate contact alert, either for now or forever:
- Dismiss Once: Clicking the "Dismiss" button will close the pop-up panel and bring you back to the Com Portal screen that you were on. You can also click the X in the upper right corner to close the pop-up panel for the present moment.
- Dismiss Forever: If you check the box for "Don't ask me again" and then click the "Dismiss" button, the Com Portal will never ask you whether you want to merge this specific contact again. The alert will be removed forever.
Clicking "Don't ask me again" will permanently dismiss this notification for the current PSAI user, and you will not be able to merge the contact in any other way—at least not from this PSAI user's account. Be sure that you really want to dismiss the alert forever before checking this box!
Option #2: Add Co-Owner
The second option is not to fully merge the two leads but rather to add one as a co-owner to the other lead's contact file.
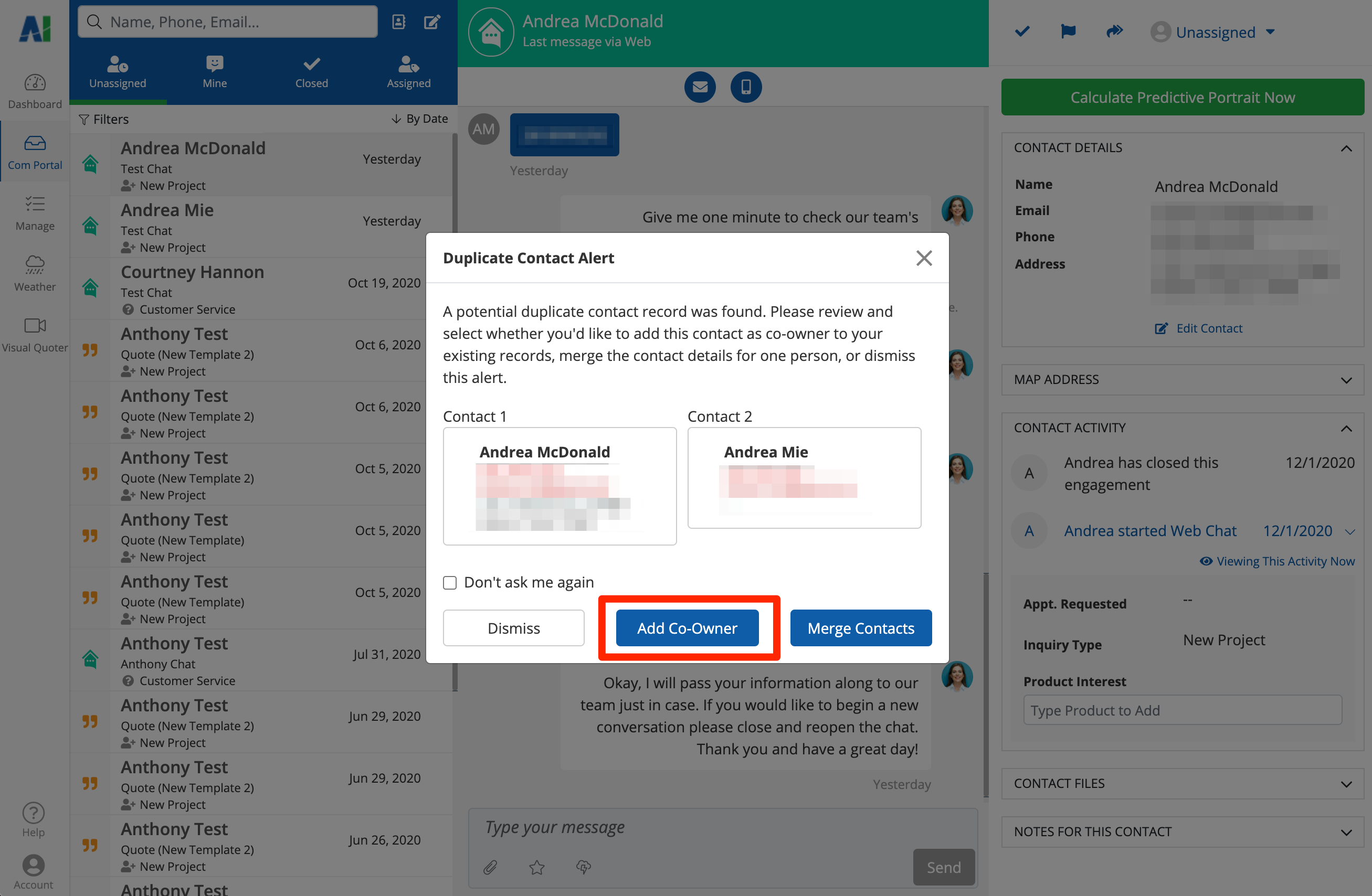
When you click "Add Co-Owner," you'll be taken to the screen shown below. You'll be able to choose which contact should be the Primary Contact and which should be the Secondary Contact.
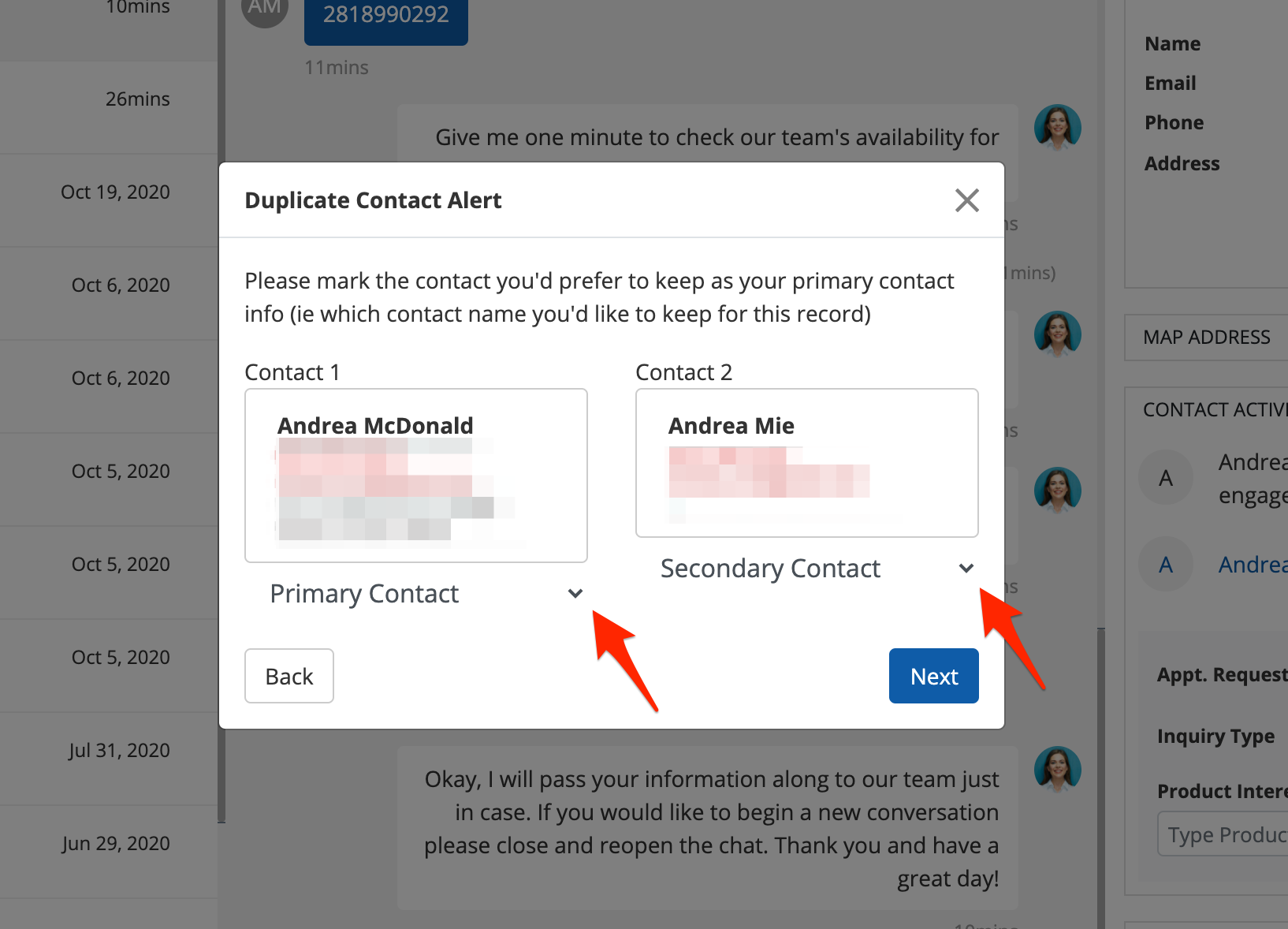
When to Add a Co-Owner
In the specific example shown above, choosing "Add Co-Owner" probably doesn't make much sense because it's likely that "Andrea Mie" and "Andrea McDonald" are the one and the same person, rather than co-owners of the same home. (Maybe Andrea gave you two different names during two different interactions.)
Adding a co-owner is most useful when you've been interacting with two different members of the same household. For example, maybe you have one lead named Jim Smith and another named Maria Smith, and they're clearly partners and co-owners of a home at the same address.
In this case, you can merge the contacts through the "Add Co-Owner" button, and both people will be linked together and saved to the same contact file.
Option #3: Merge Contacts
The final option to resolve a duplicate contact alert is to merge the two contacts into one file.
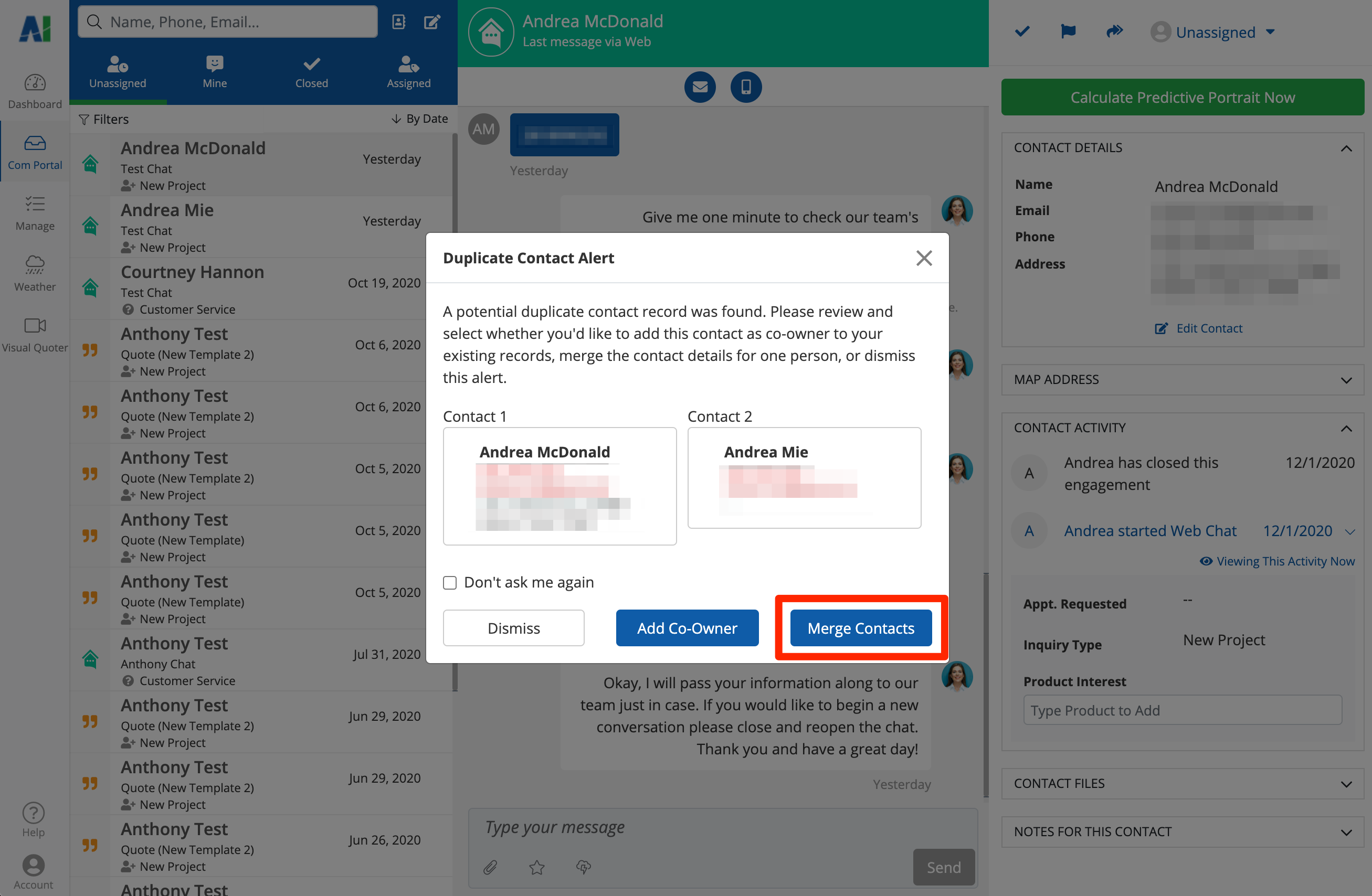
When you click the button for "Merge Contacts," you'll be taken the screen shown below. From here, you can select which contact information to keep—in other words, which contact name will override the other's—by setting that contact as the "Primary Contact."
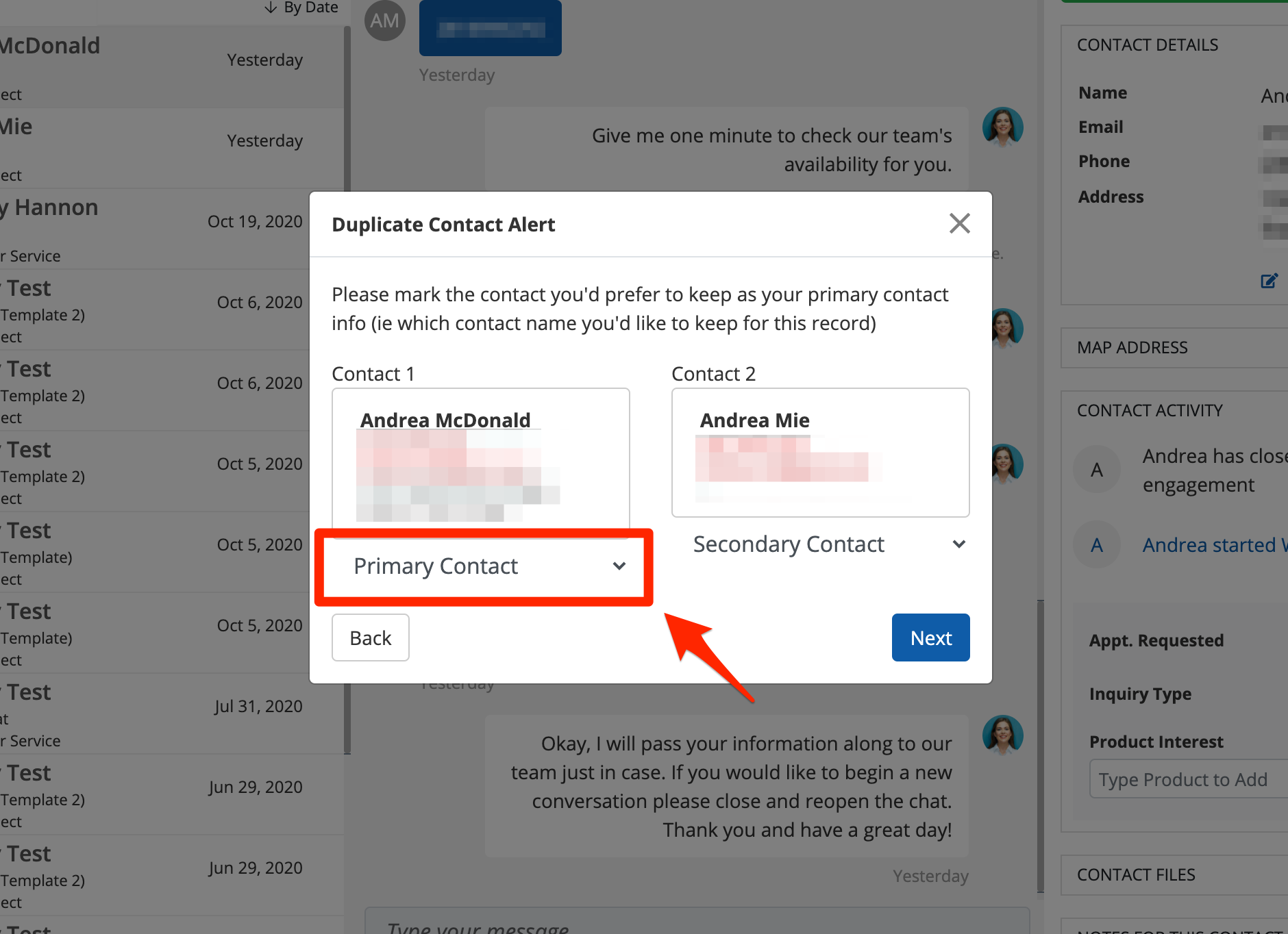
When you click "Next," you will be taken to the full contact details page, where you can see the newly updated information and make further edits to any field.
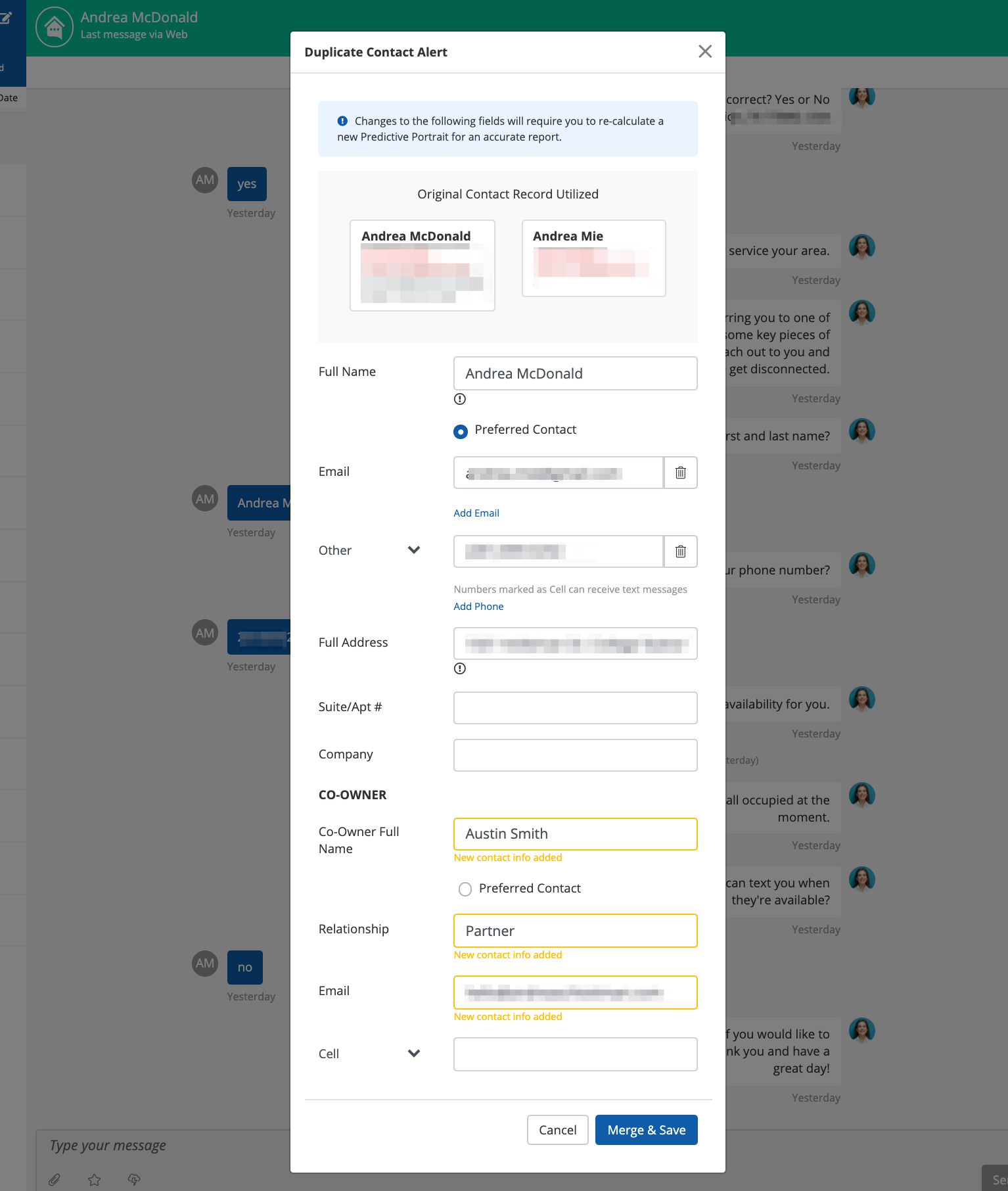
As shown above, the Com Portal will highlight any new contact information with a yellow box and text. This makes it easy to see what is being added to your merged lead.
In the example we've been using, the lead "Andrea Mie" had an associated co-owner named "Austin Smith." By merging "Andrea Mie" with "Andrea MacDonald," the co-owner "Austin Smith" is now being added to the merged contact—and is thus marked in yellow.
Summarizing the Options
In short, you have the following actions available whenever a duplicate contact alert pops up in the Com Portal. You can:
- Dismiss the alert once if you don't have time to think about it right now.
- Dismiss the alert permanently if you don't ever want to merge the contacts (and won't change your mind later).
- Add a co-owner to link together two members of the same household, setting one as the primary/preferred contact and one as the secondary contact.
- Merge contacts to merge two separate Com Portal entries referring to the same person.
What to Know Before You Merge Contacts
Before you merge contacts in the Com Portal, here are a few helpful tips to know.
1. You Cannot Undo Merging
Once you've merged two contacts together, there is no way to undo this action. Please take care while merging to make sure you're merging the right leads.
2. Merging Contacts Will Merge Activities
Whenever you merge two contacts, all of the previous activities or engagements associated with those two contacts will be combined into the same "Contact Activity" panel. You can view this combined thread from the right-hand column of the lead's page.
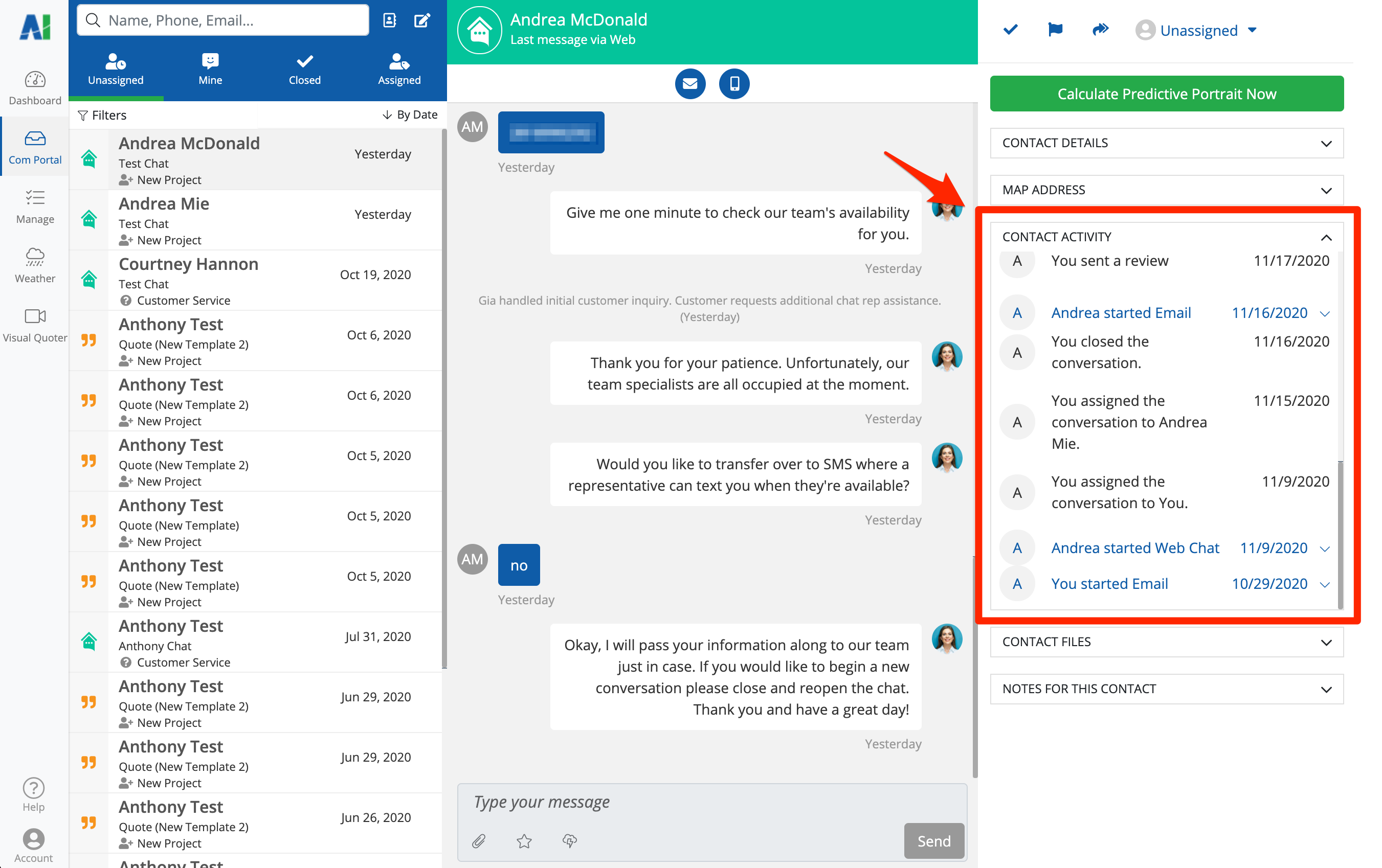
You can scroll through this thread to view all previous interactions, and you can click into each one to view the full engagement in the middle dialogue box.
When you merge contacts, previous contact files—such as images, weather returns, and PDFs—will also be combined and saved under the "Contact Files" panel, located just below the "Contact Activity" section shown above.
3. You Can Merge More Than Two Contacts
If a lead has contacted you many times in many different ways, you may end up with several lead entries in the Com Portal—not just two. In this case, you can merge all of the duplicate contacts or just the ones you want to. It's up to you.
You'll first be shown all of the potential duplicate contacts in a single panel, as shown below.
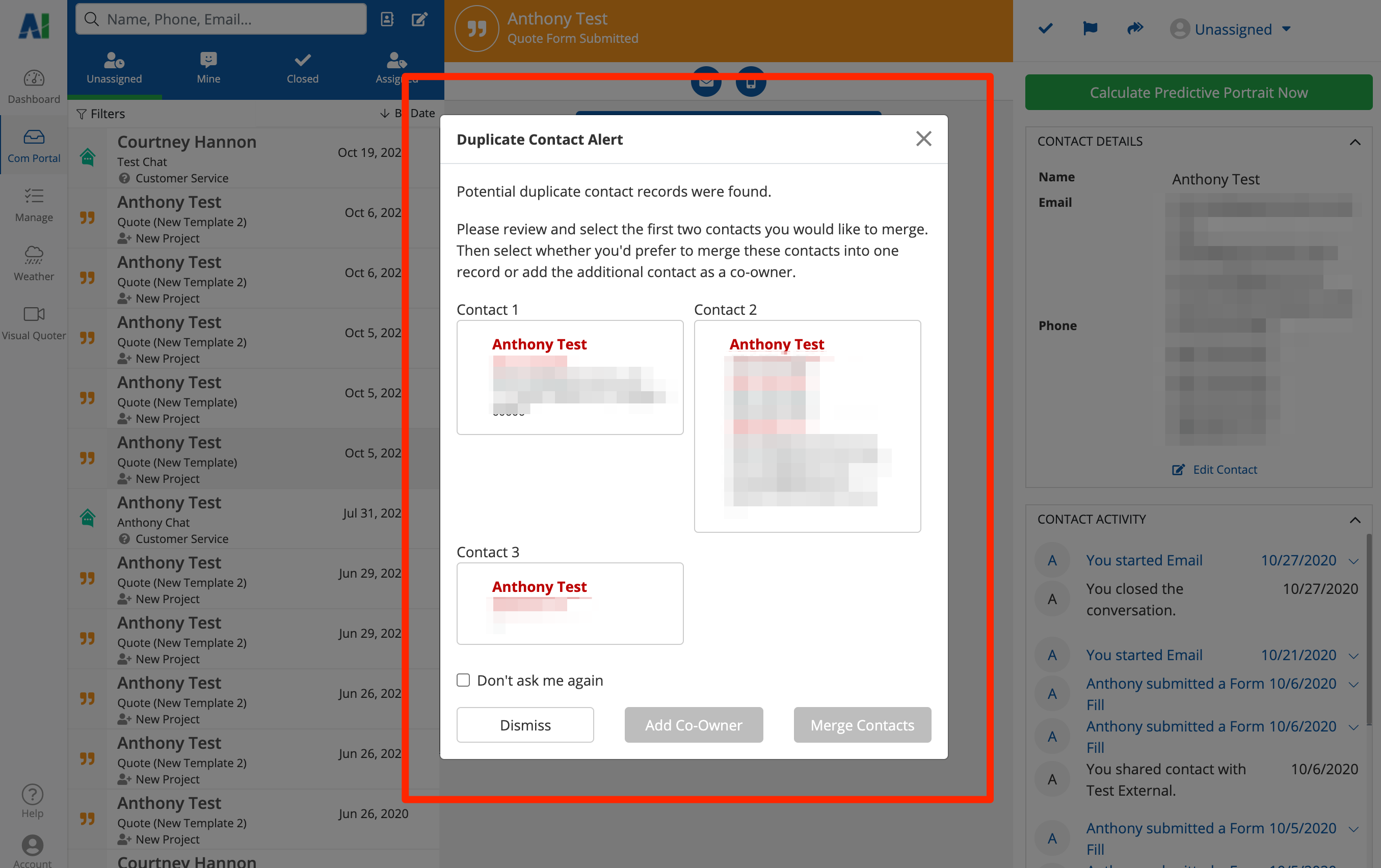
Simply choose the two contacts you'd like to merge first, following the instructions provided above.
Once you've completed the first merge, the Com Portal will automatically recognize the second set of duplicate leads and will prompt you to complete another merge if you'd like. You can continue this process as many times as necessary until all instances of the lead have been merged to your satisfaction.
Want more tips on using the Com Portal? Start with our Com Portal beginners' guide or check out our Com Portal How-To section for more instructions and resources.
