Through PSAI, you can send and receive emails to any lead without ever leaving the Com Portal. Simply follow the instructions below to send an email any contact.
Want a general look at how the Com Portal works? Start with our overview on different ways to communicate with leads.
1. Click the Pencil
After logging into PSAI and clicking into the Com Portal, click the pencil icon to start a new message.
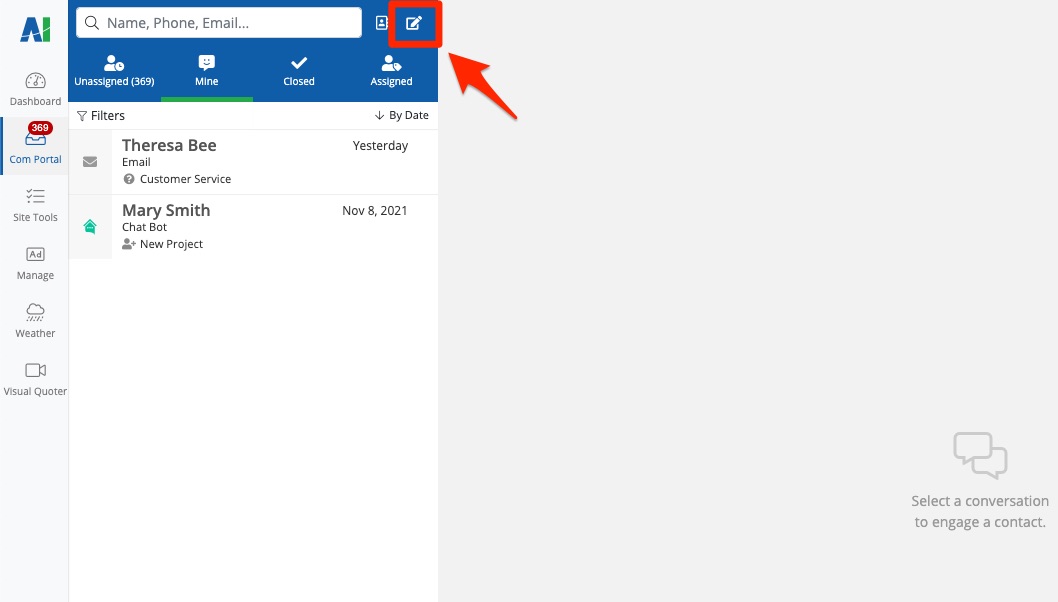
2. Search for the Lead
Use the search bar to find the lead that you'd like to email. You can search by name, phone, or email, and the search results will populate in real time as you type.
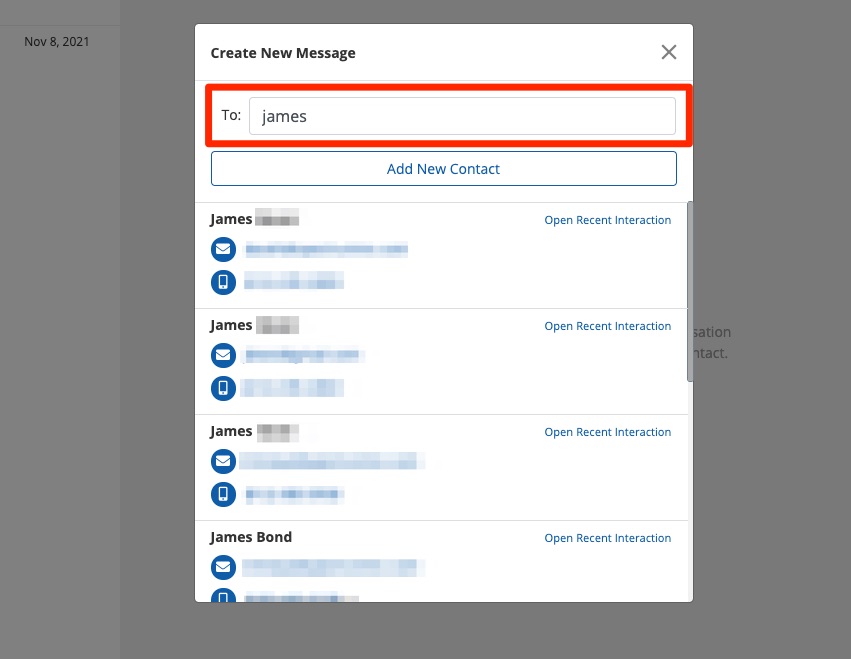
If you want to send to a new contact who does not yet exist in the Com Portal, then you can click Add New Contact on this screen.
3. Type Your Email and Send
Once your search results have populated, you have two options for sending an email to the lead:
- Option #1: Send a new email in a new engagement thread.
- Option #2: Continue an existing email conversation (if one already exists).
Let's look at both options below.
Option #1: Start a New Email Thread
By sending an email in this way, you will be opening a new engagement thread. (Even if you have previously communicated with this lead by email, your current message will be in a new thread.)
To open a new email thread in the Com Portal, click on any email address in the search results list.
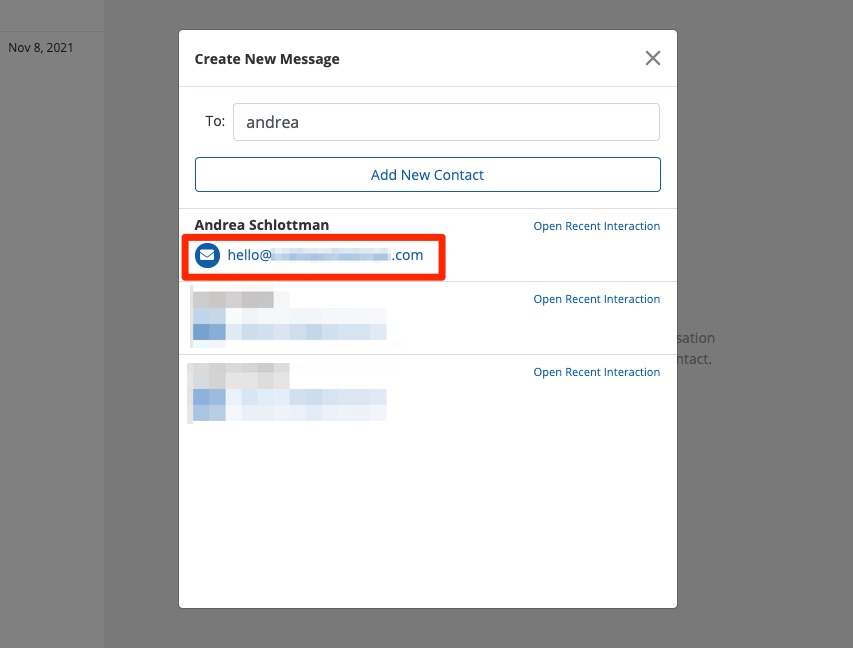
This will open a new message box, as shown below. Type in your subject and message, and then click "Send." (You can also use the paperclip to send an attachment, the star to request a review, and the storm cloud to send a weather return.)
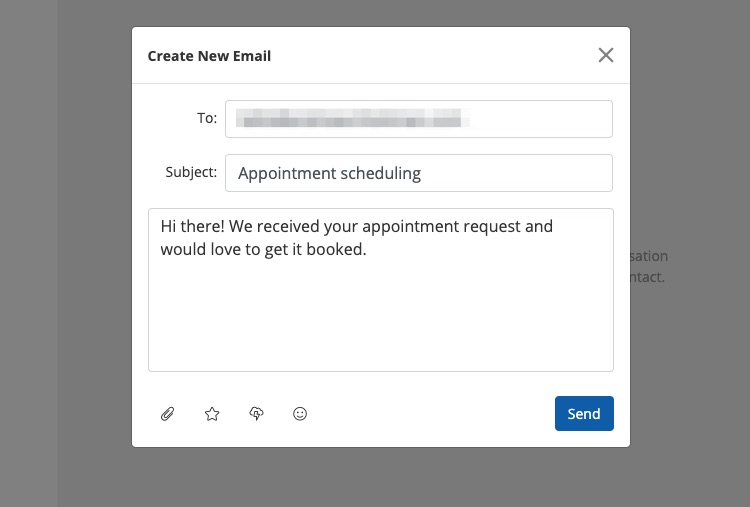
Option #2: Continue an Existing Email Conversation
If you do not want to begin a new engagement thread, then you can instead choose to continue an existing conversation. Instead of clicking the lead's email address, click Open Recent Interaction.
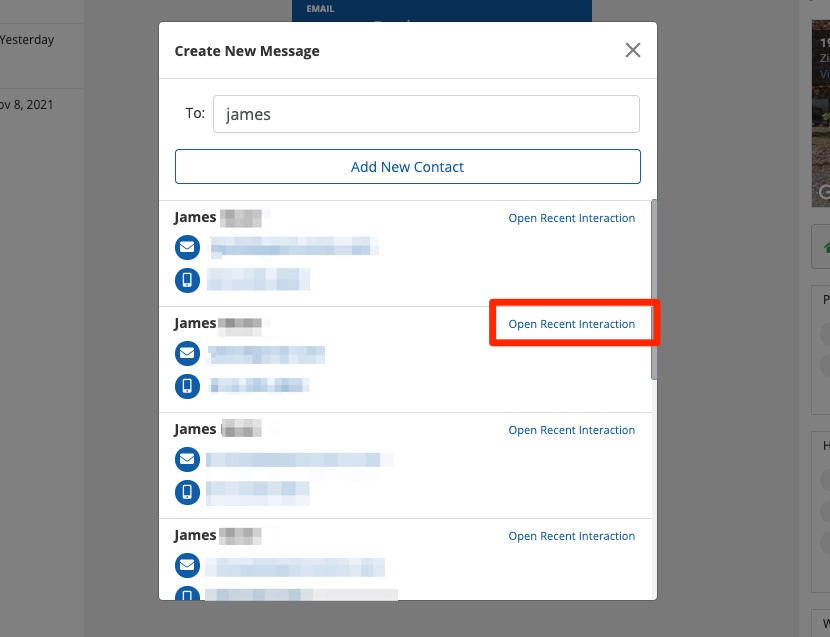
This will open the previous interaction with that lead, as shown below. In the message box, type in your email and then click send. (You can also use the paperclip to send an attachment, the star to request a review, and the storm cloud to send a weather return.)
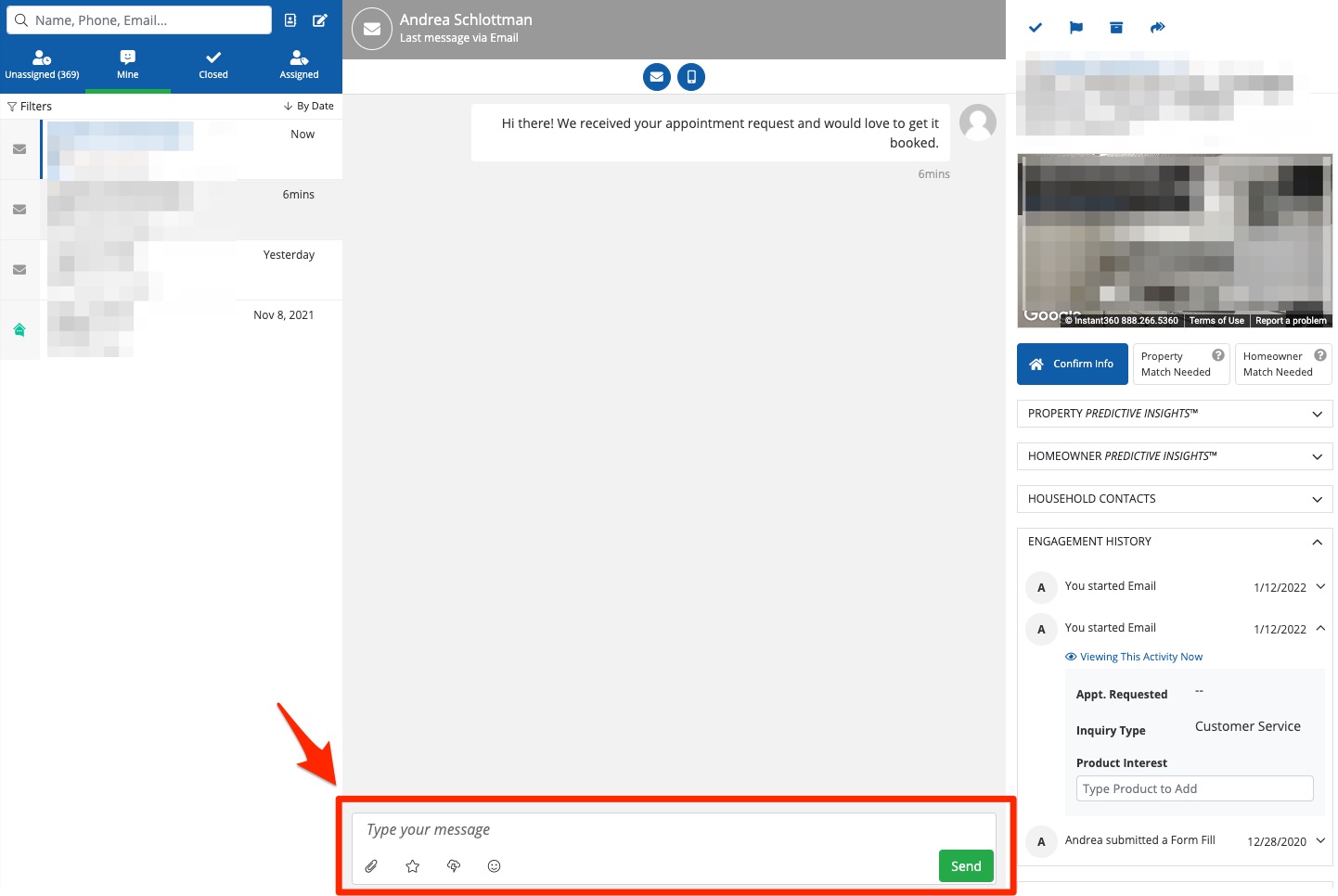
Note that you can only send an email in this way if:
- The current engagement is an email engagement, not SMS, chat, or another site tool. (You can doublecheck the current engagement type at the top, where it says "Last Message via Email." Your current message will be sent in whatever the current engagement type is.)
- The current engagement has not been closed. (If the engagement has already been closed, the "Send" button will be grayed out and disabled. You will instead have to start a new message to "reopen" the lead.)
4. Monitor the Com Portal for Replies
Once the lead replies to your email, the response will be displayed in the same thread in the Com Portal. You can continue sending and receiving as many emails as needed to nurture your lead toward the next step with your company.
Learn more about using the Com Portal effectively in our comprehensive beginners' guide.
