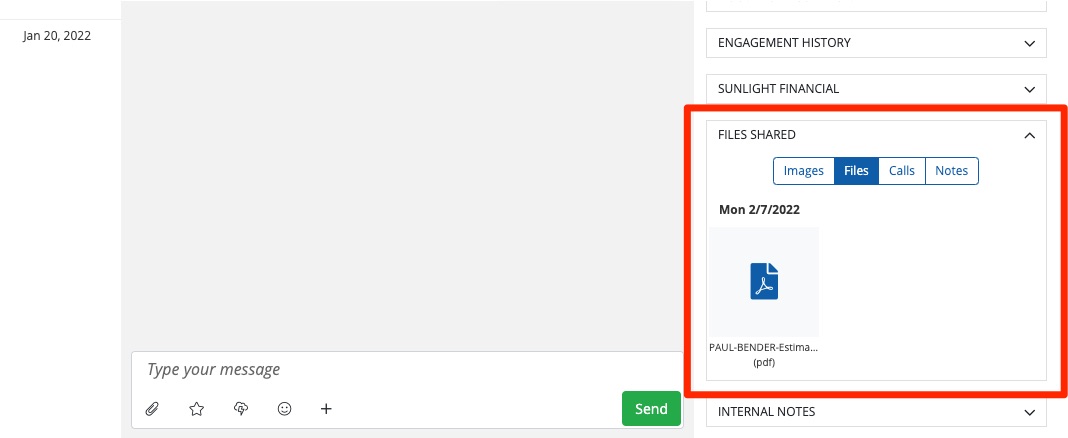With a Sunlight Financial integration set up, you can generate customized soft estimates based on your Sunlight Financial products and, if the pre-qual has been completed, the specific products for which the customer has pre-qualified.
To generate a Sunlight Financial soft quote, follow the instructions below.
Please note that generating the soft quote will save it to the lead's file for your team to reference in sales appointments; the soft quote will not be sent to the customer.
1. Find the Contact
Go to the Com Portal and click on the contact you'd like to generate a soft estimate for. (Use these searching and filtering tips to help.)
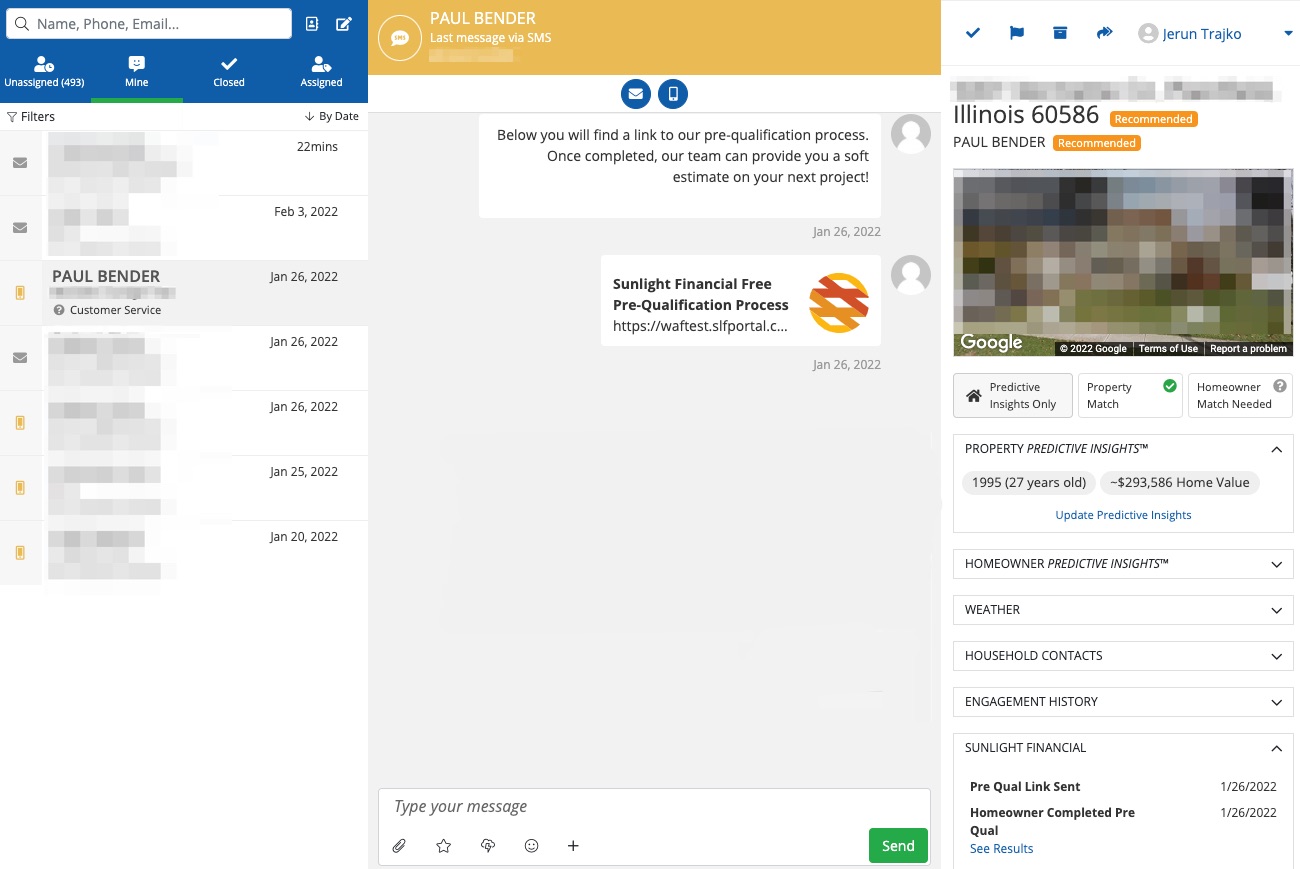
2. Click the Plus Sign
Click the plus sign (+) to open the partner tools and then choose Sunlight Financial Quoting.
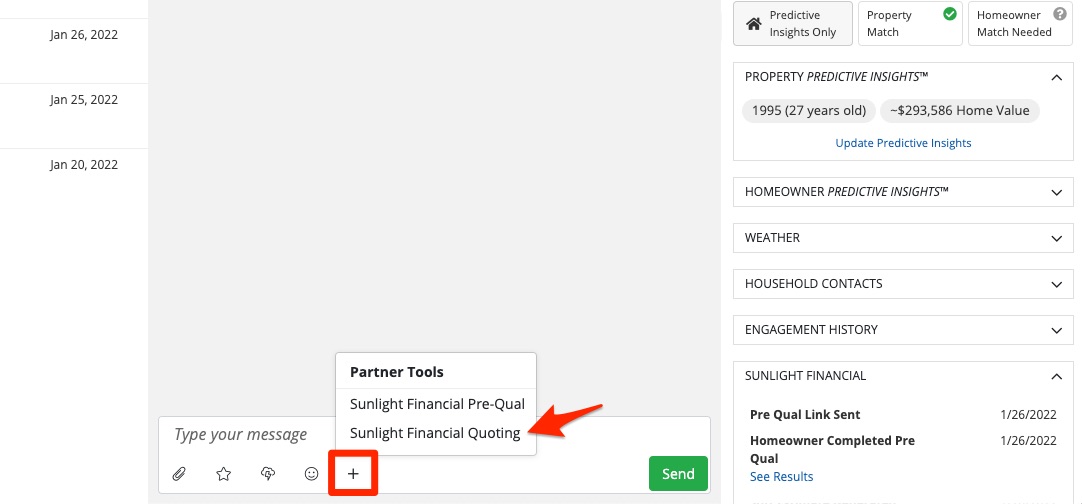
3. Add Project Cost
Enter an estimated project cost and then click Create Soft Estimate.
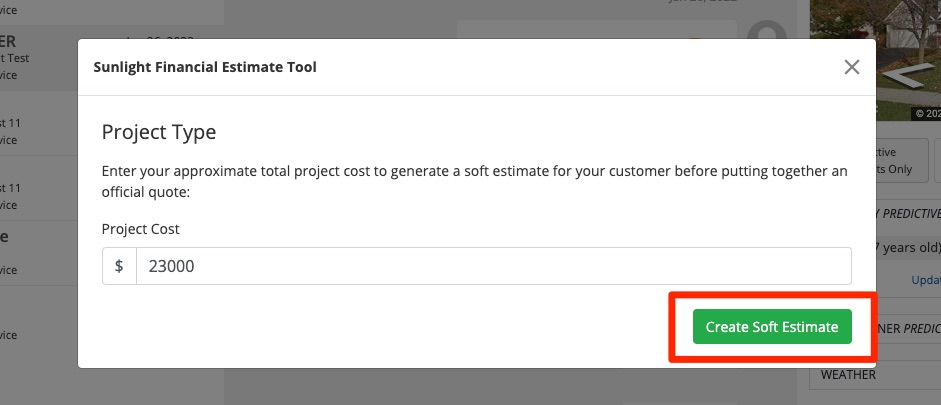
4. Choose Financing Products
On the next screen, choose your preferred financing products. If the customer has completed the pre-qual application, then only pre-qualifying financing products will appear here; otherwise, all available financing products will be listed.
Select your preferred financing products and then click Next.
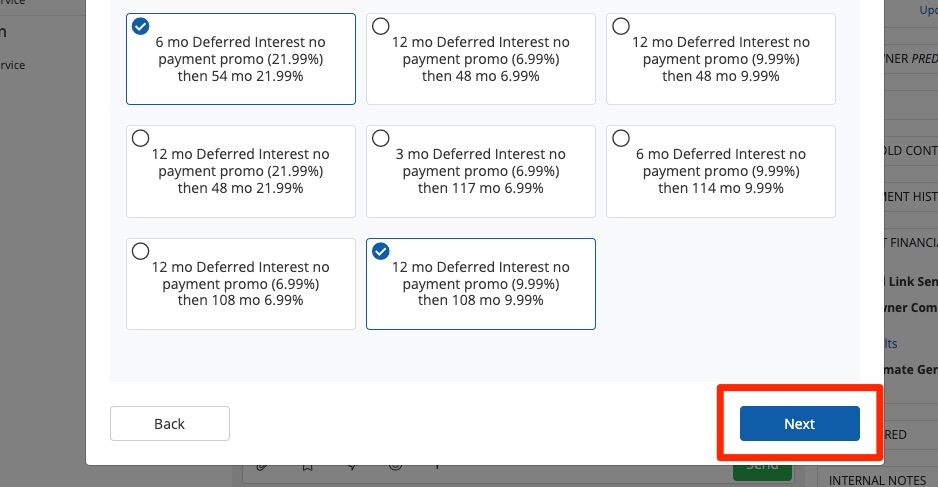
5. View Results
The next screen will show you soft quotes for each of the financing products you selected.
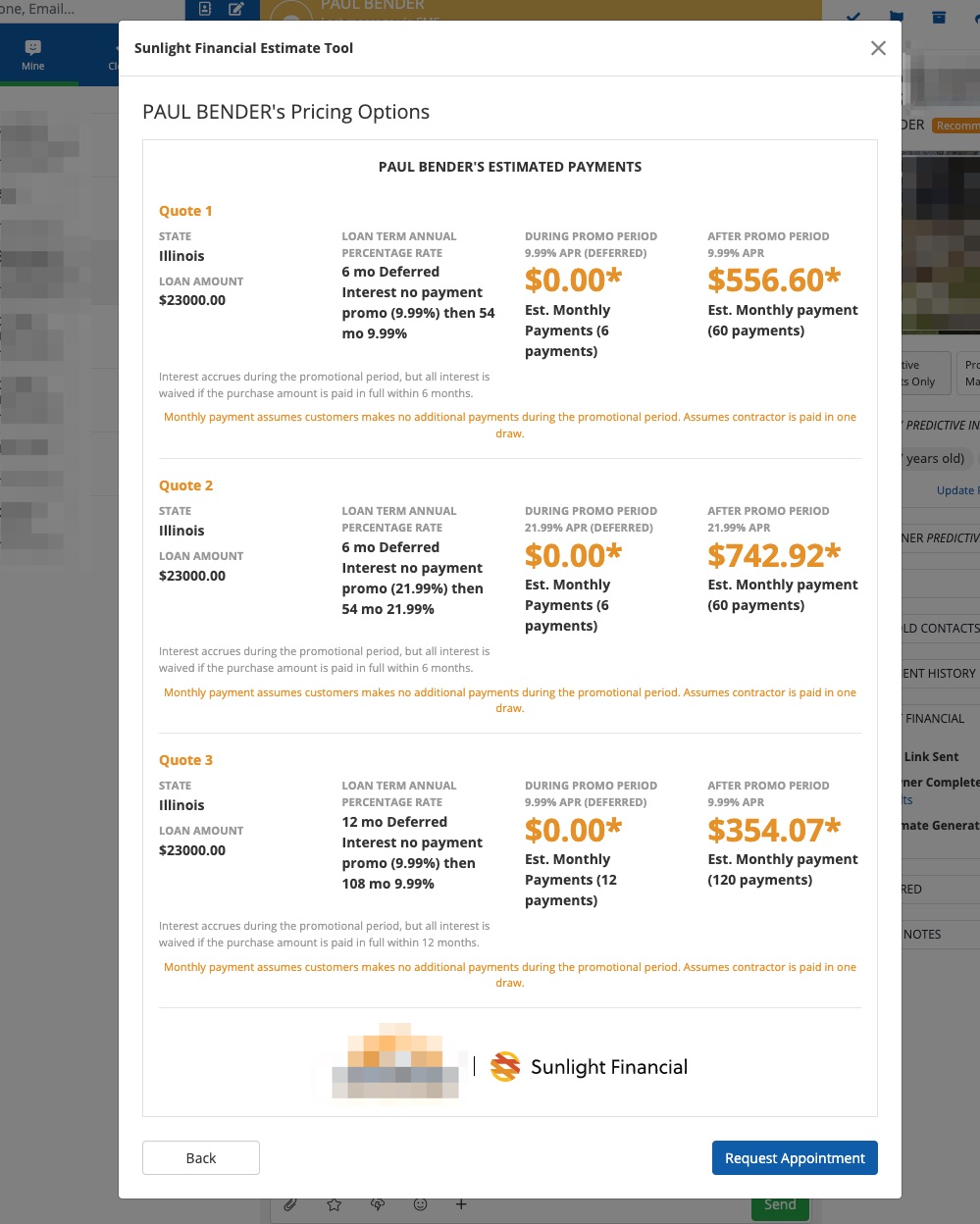
6. Request Appointment
When you're finished reviewing the quotes, click Request Appointment.
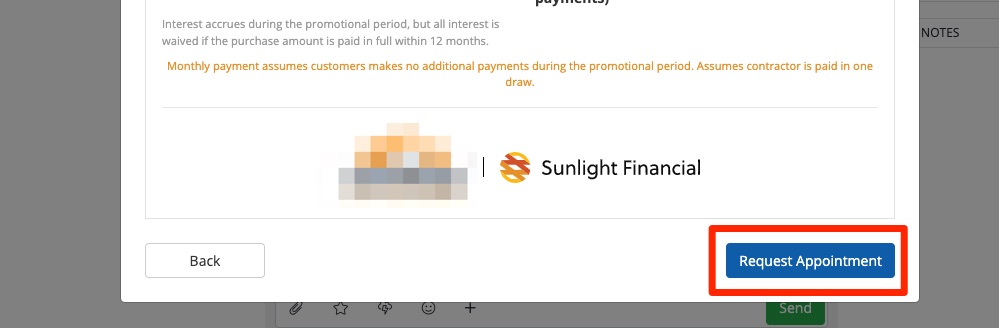
Request Appointment will do three things: close the current modal, save the soft estimate as a PDF, and pre-populate a message requesting a follow-up appointment with the customer.
You can edit the message if desired and then click Send to send it to the customer.
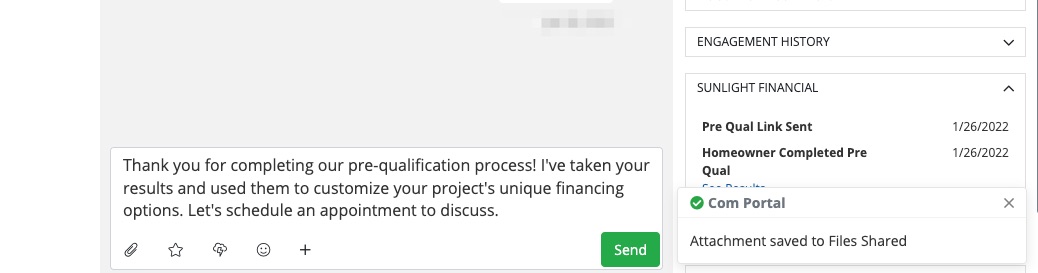
To review the soft estimate at any time in the future, go to the Files Shared panel and look in the Files tab.