Welcome to PSAI! This quick guide will get you up and running on the PSAI platform in just a few steps. Follow the instructions below and click on the links provided to get more detailed information and step-by-step screenshots.
Step 1: Set Up Account
Use the pages highlighted below to make sure your settings are correct! These settings are used to customize your site tools, qualify leads, and connect to your Facebook Business Page.
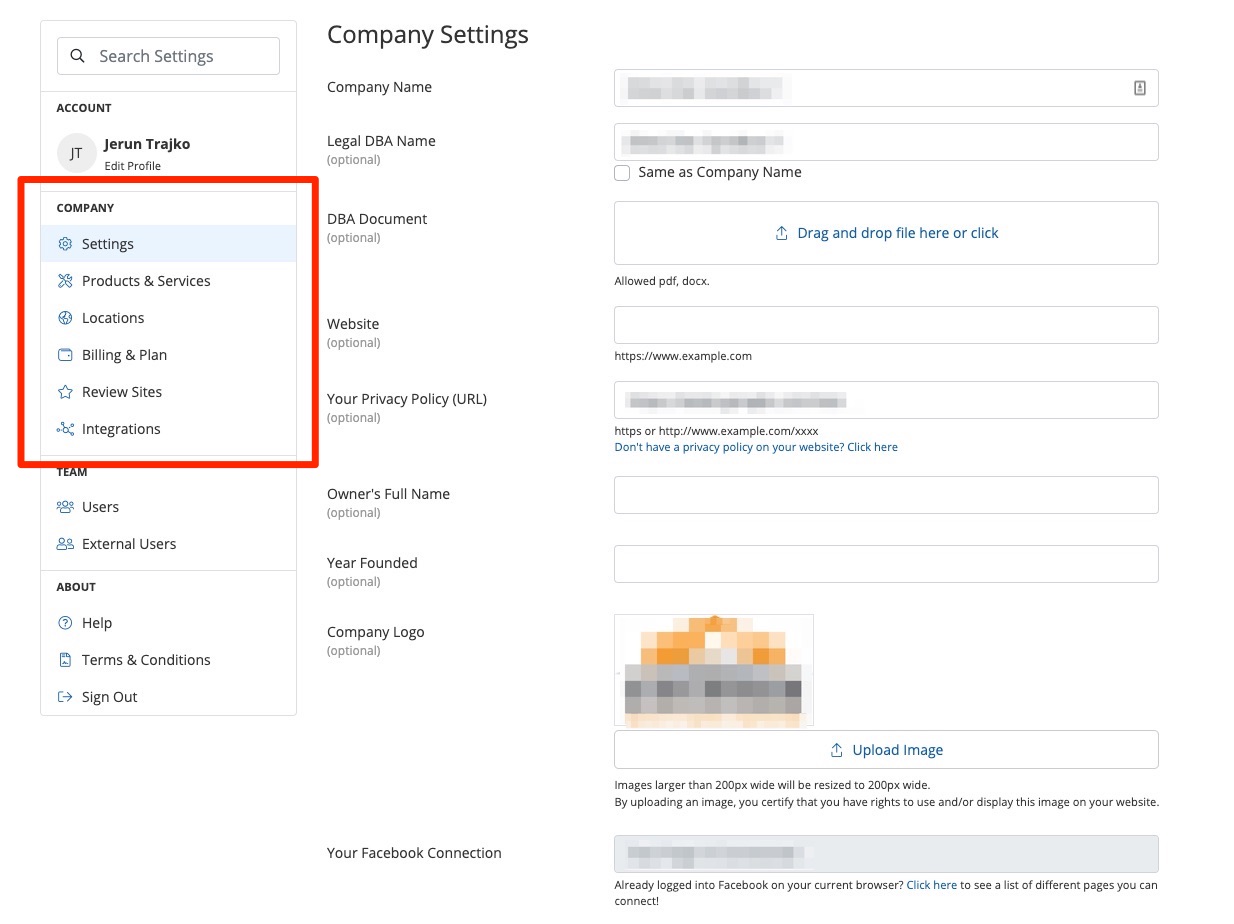
Company Settings
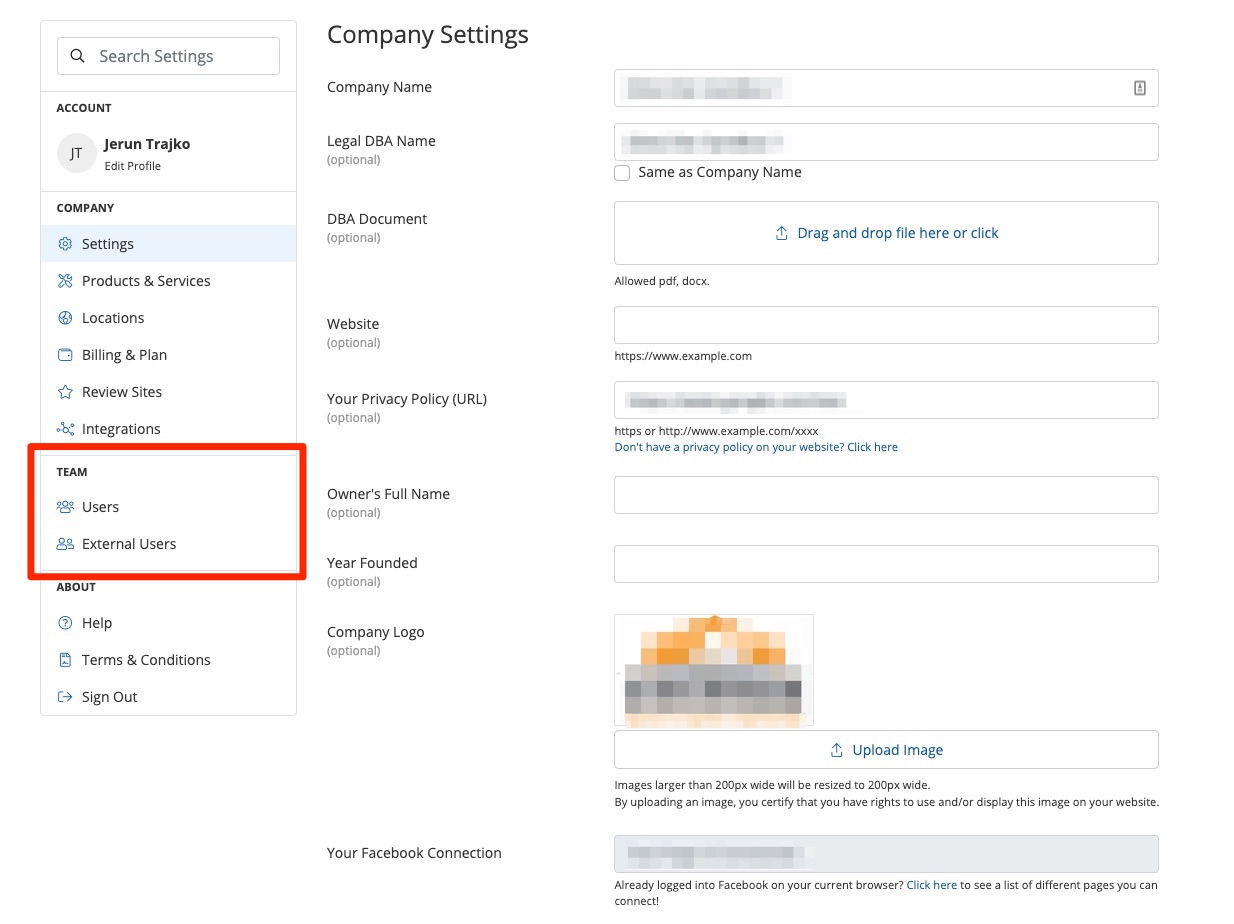
There are two different types of PSAI users:
- Internal
- External
Users
Internal users are designed for staff members who need log-in access to PSAI. You can control exactly which PSAI tools and features each user is able to access.
Learn how to add a new user, and then find out whether you'd like to create custom user roles.
External Users
External users provide a way to share contacts through the Com Portal (including Predictive Insights™) without granting any kind of log-in access to PSAI.
Learn more about external users or how to add an external user.
Step 3: Launch a Campaign
Now it's time to start putting your PSAI platform to use by launching a campaign! PSAI offers two ways to create AI-powered ads and launch them to Facebook:
- Storm Campaigns (via the Weather Center)
- Ads Manager Ads
Start by learning when to use Ads Manager vs. Storm Campaigns.
Weather Center
The Weather Center provides up-to-date weather data and allows you to target custom areas for Facebook ad campaigns.
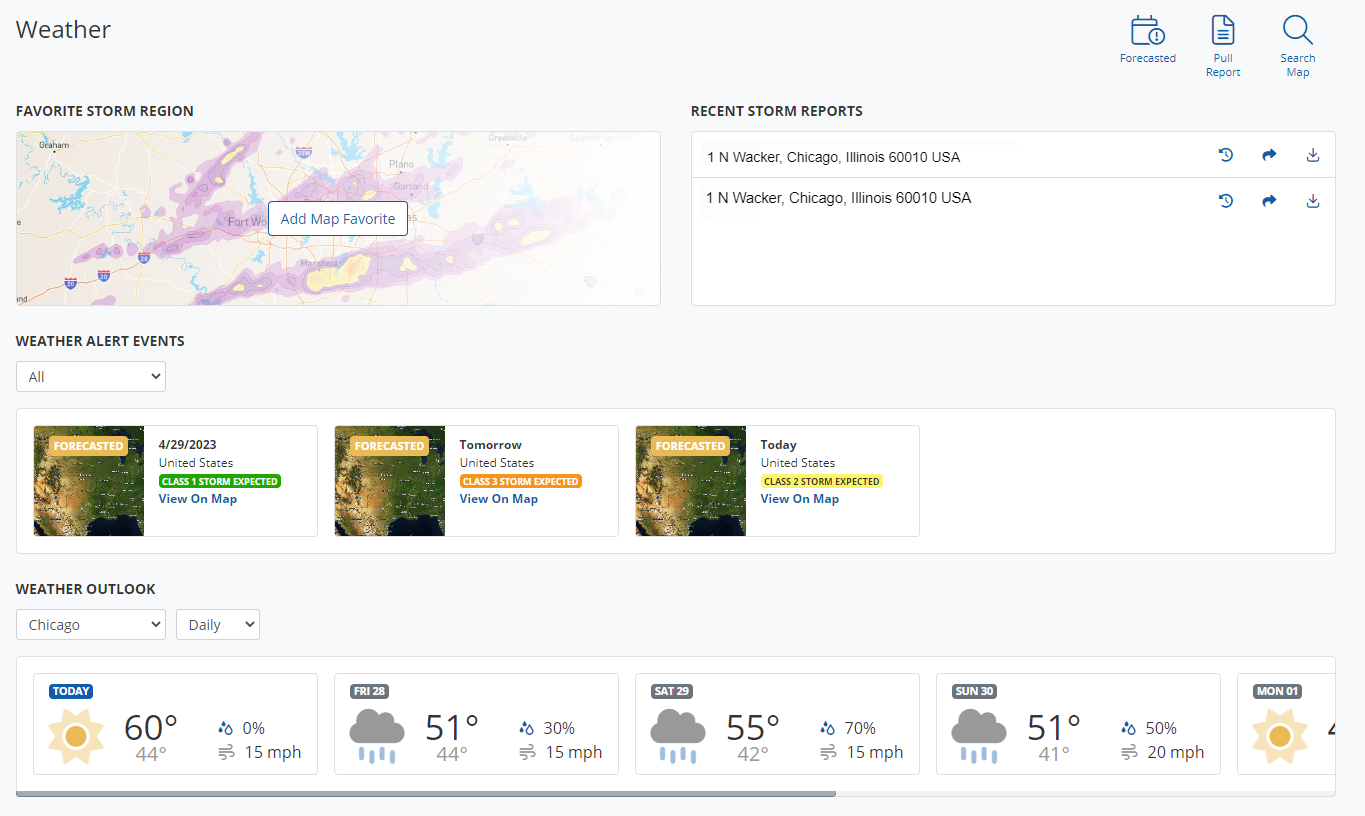
Here's how to get started:
- Get oriented around the PSAI Weather Center, or start with our overview of PSAI Weather technology.
- Learn how to look up a storm in a specific location or how to view storms happening now.
- Find out how to launch a storm campaign—and get it done in just a few clicks!
Ads Manager
Ads Manager is another way to launch Facebook ad campaigns directly from PSAI. Unlike Storm Campaigns centered on specific weather events, Ads Manager ads can focus on discounts, past project before-and-afters, and more.
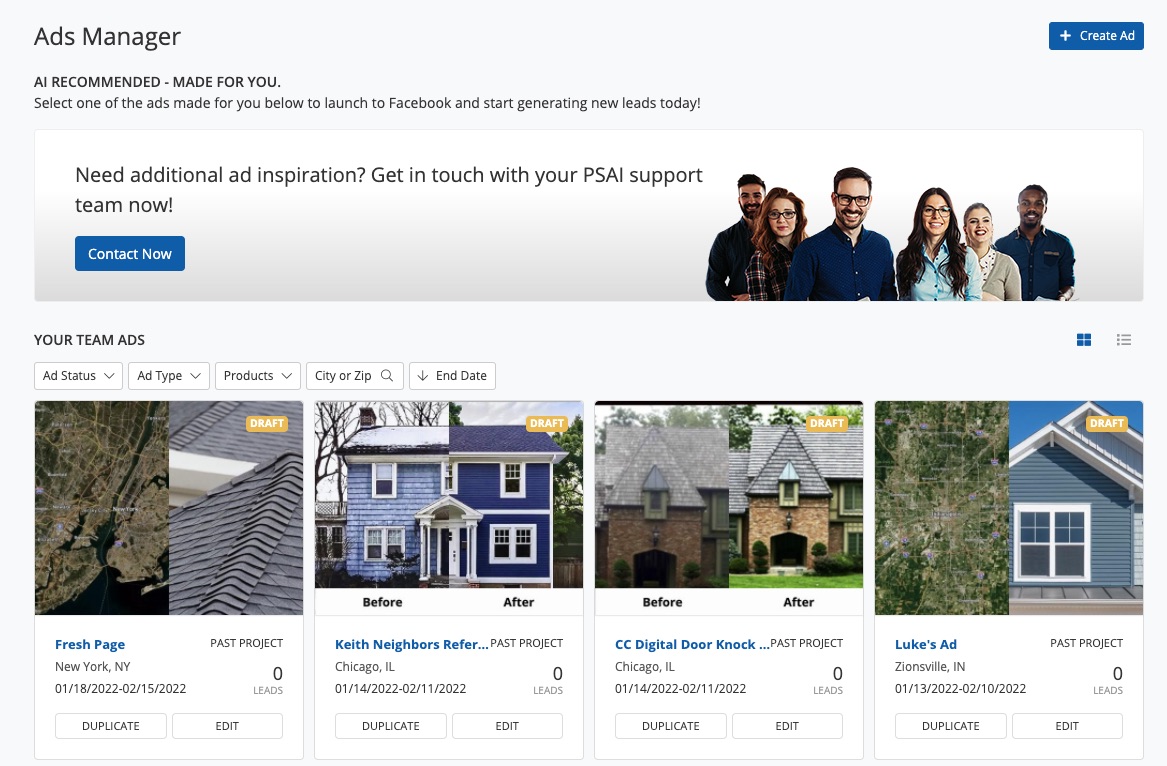
Here's how to get started:
- Make sure your Facebook is connected.
- Learn more about the three types of ad campaigns you can run: promote an offer, show off a recent job, or create your own custom ad.
- Get step-by-step instructions for creating an ad campaign in Ads Manager.
Step 4: Set Up Site Tools
PSAI site tools are drop-on apps to help turn more website visitors into leads.
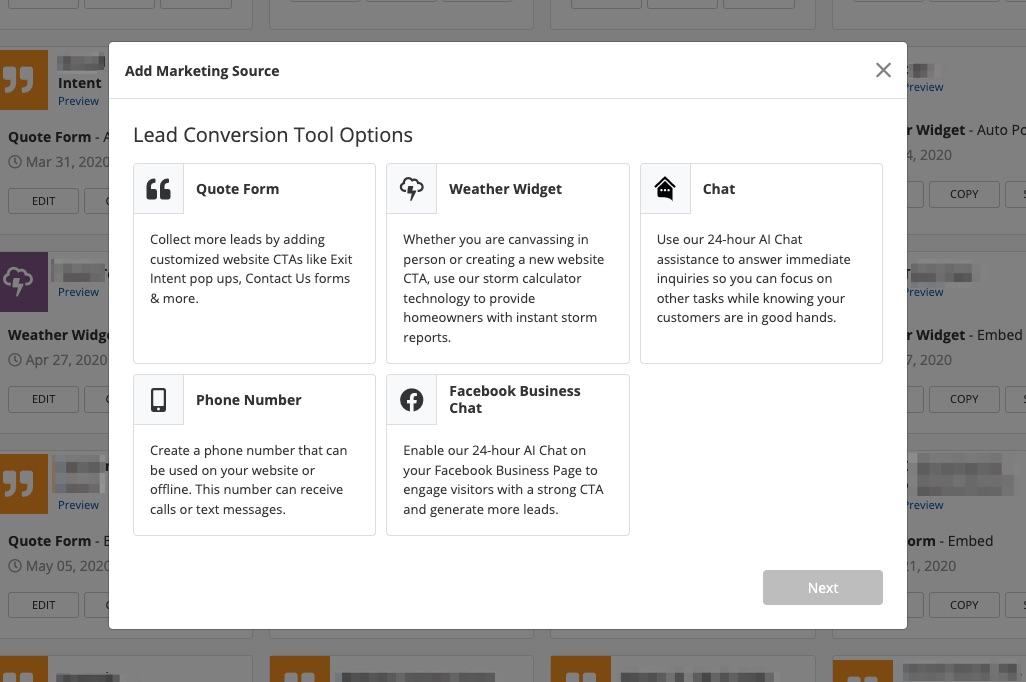
Learn more about each of the site tools and how to get started below.
Chatbot
PSAI's Gia chatbot gives you a way to collect lead information automatically 24/7. Just create the tool in PSAI and then add a few lines of code to your website.
Weather Widget
By adding the weather widget to your website, you can provide free instant storm reports to anyone who fills out the form. You can create your weather widget as an embedded form or a floating button.
Quote Form
They may sound like a basic quote form, but there's so much more you can do with quote forms in PSAI. Like the weather widget, you can create a quote form as an embedded form or a floating button.
- How to Create a Quote Form
- Custom Calls-to-Action with Floating Buttons
- Different Ways to Use PSAI Quote Forms on Your Website
Phone Number
PSAI phone numbers allow you to create a trackable phone number using the area code of your choice. Create as many numbers as you'd like and place them on various marketing collateral to monitor performance and engagement.
- What Is a PSAI Phone Number?
- How to Create a New Phone Number
- Why Use a PSAI Phone Number Instead of a Regular Phone Number?
Facebook Business Chat
By connecting your Facebook Business Chat to PSAI, your Facebook chat leads will flow directly into the Com Portal. Whenever someone sends you a Facebook message, Gia will answer right away.
