Within Ads Manager, you have 3 basic categories available to you when you choose to create a new ad. As shown in the screenshot below, you can:
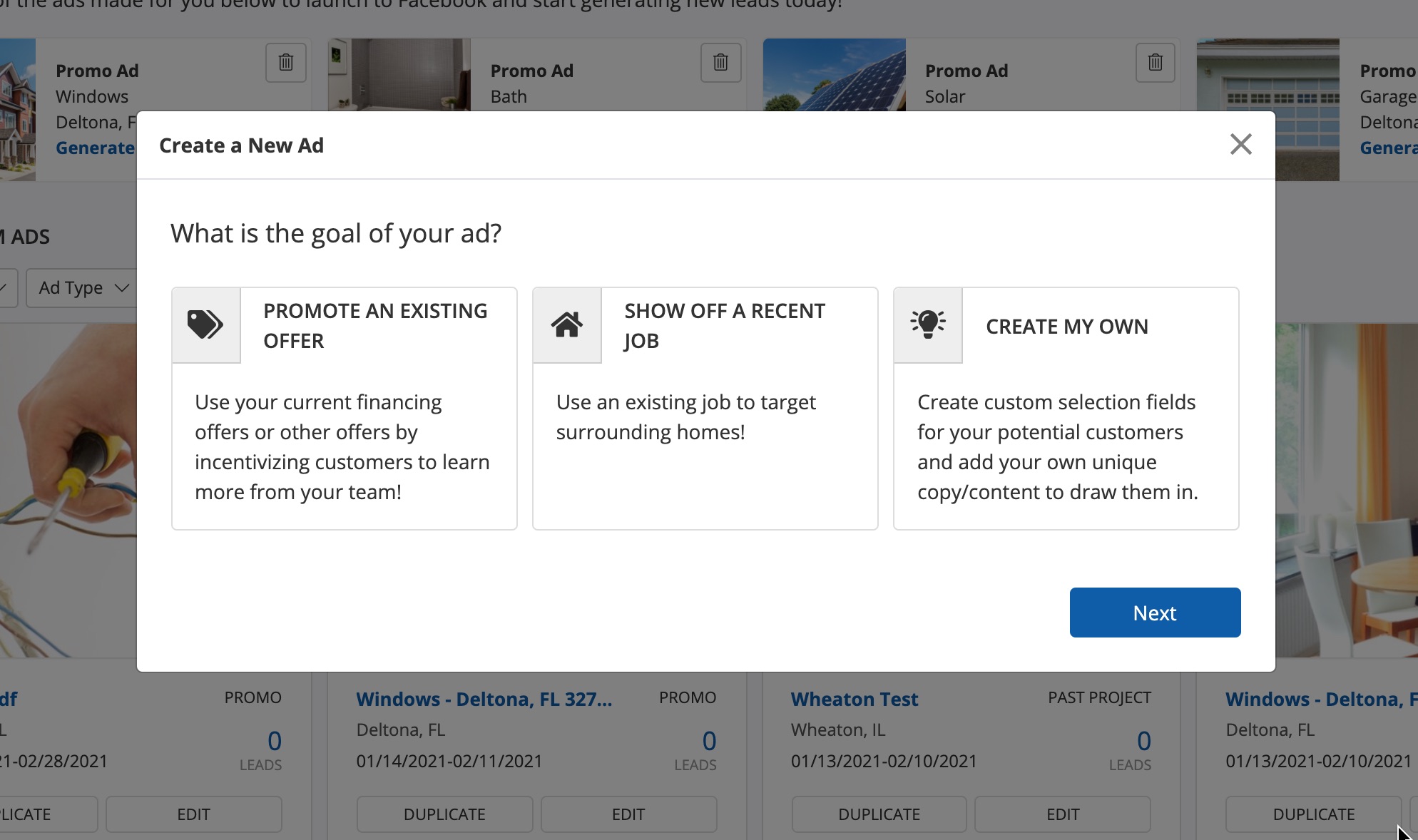
These 3 categories are designed to make it faster and easier to launch your Facebook ad campaign. Instead of starting completely from scratch with every ad, you can choose one of these templates and simply fill in the information required for your specific ad campaign.
This article will provide examples and tips for each type of ad.
The panel shown above is what appears whenever you click the blue plus sign (+) button to create a new ad. Please note that you can also create a new ad by duplicating an existing ad or by clicking an AI Recommended ad.
Ad Type #1: Promote an Existing Offer
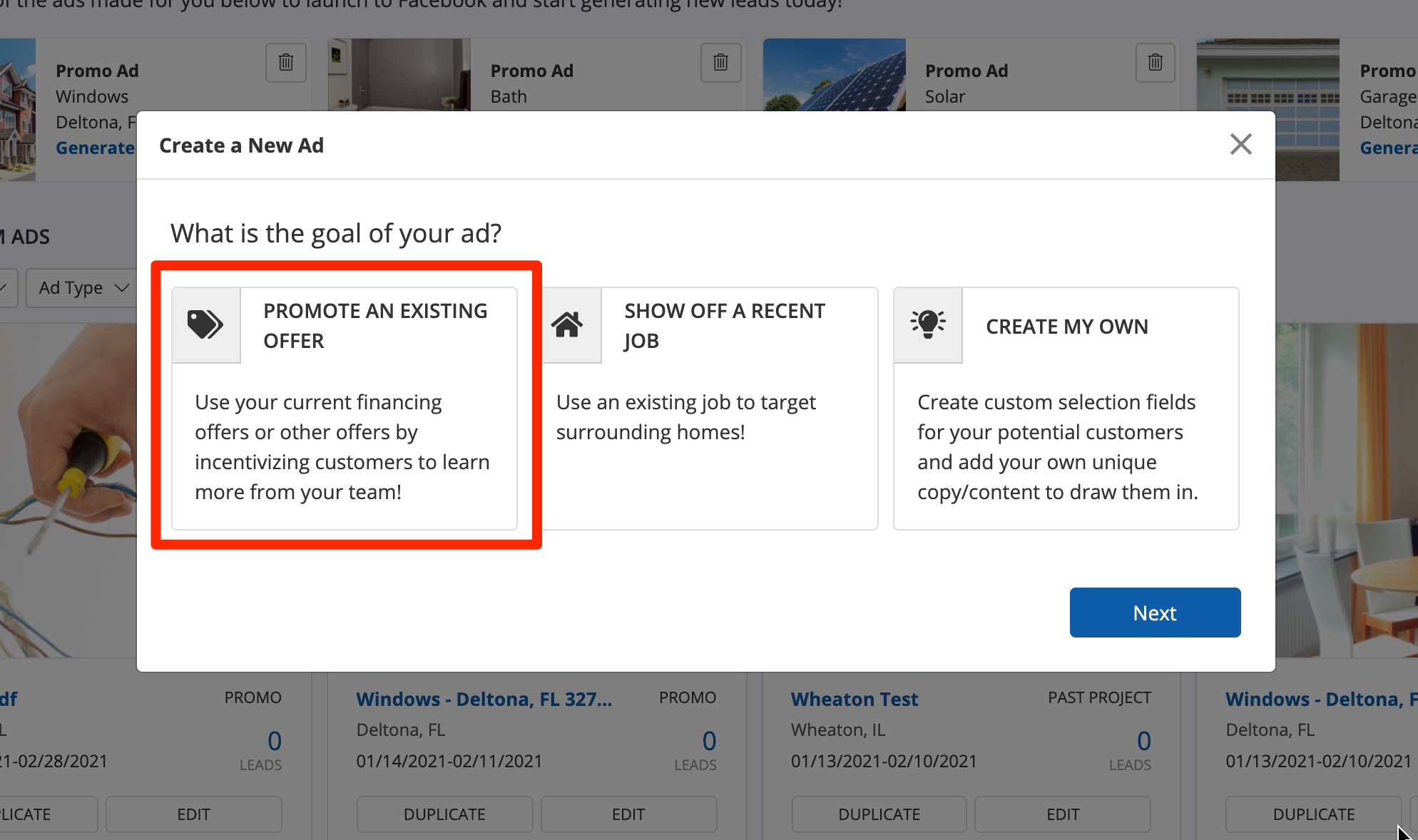
If you choose to promote an existing offer, you'll be guided through a series of questions to create the ideal ad. First, you'll select the product you're advertising.
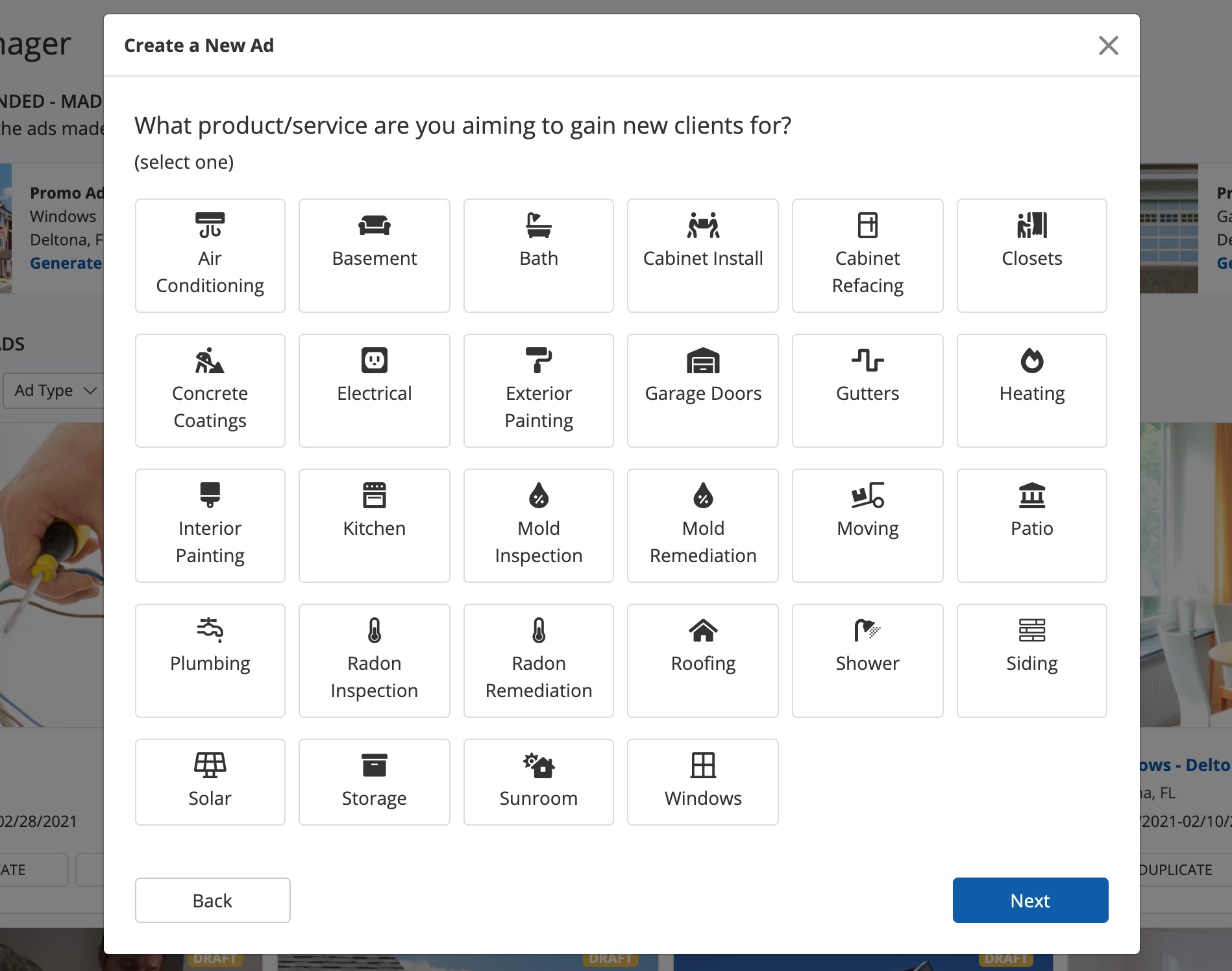
After selecting the product you're featuring for this ad, you'll prompted to refine your ad by choosing one of the following subcategories:
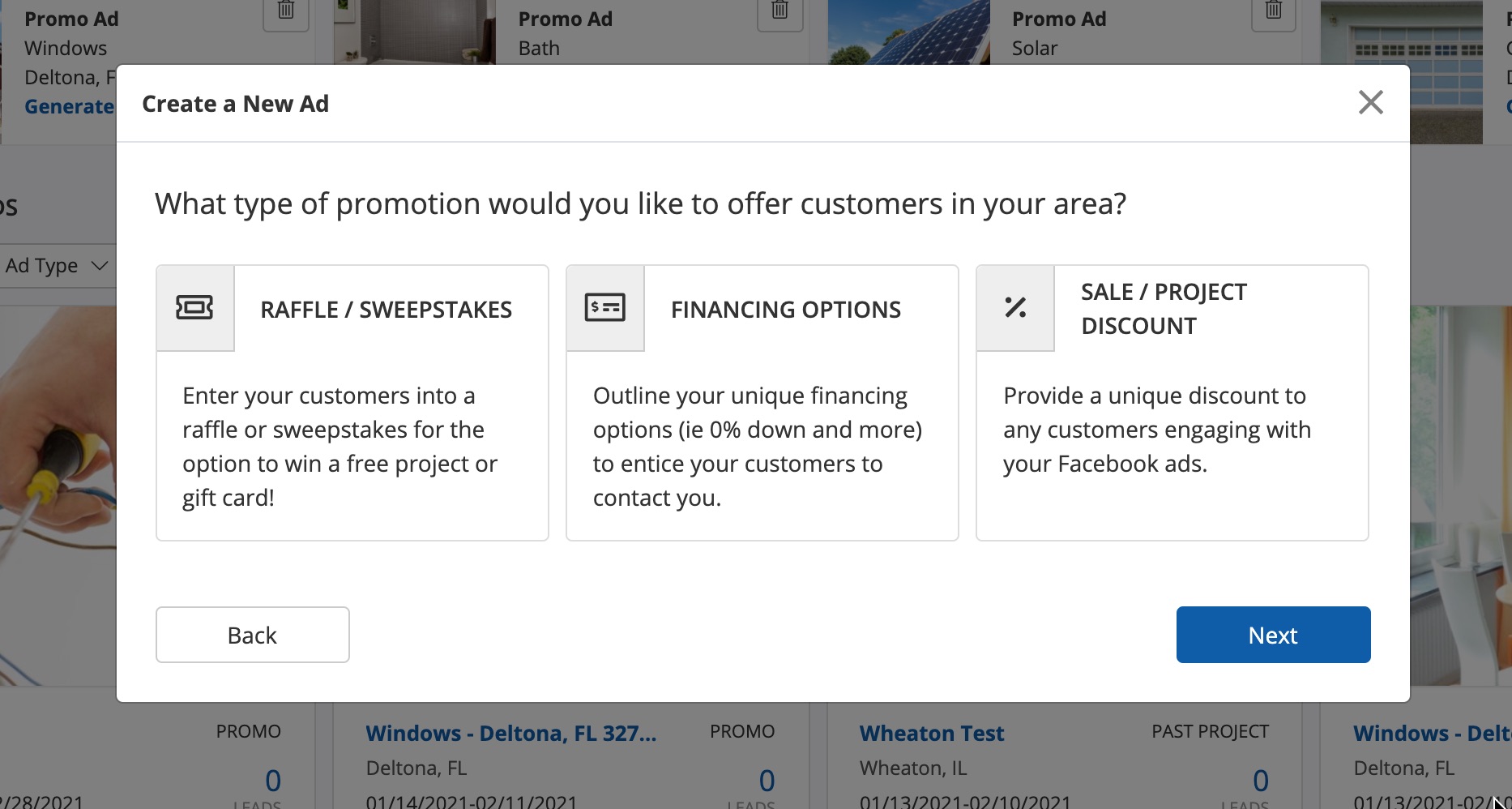
These three promo ad categories are similar in nature, but they have a slightly different focus in terms of what's compelling Facebook users to engage with your ad.
See the examples below to understand how these ads differ.
Example of Raffle/Sweepstakes Ad
For raffle or sweepstakes ad, you'll be able to enter a specific amount that you are willing to raffle off.
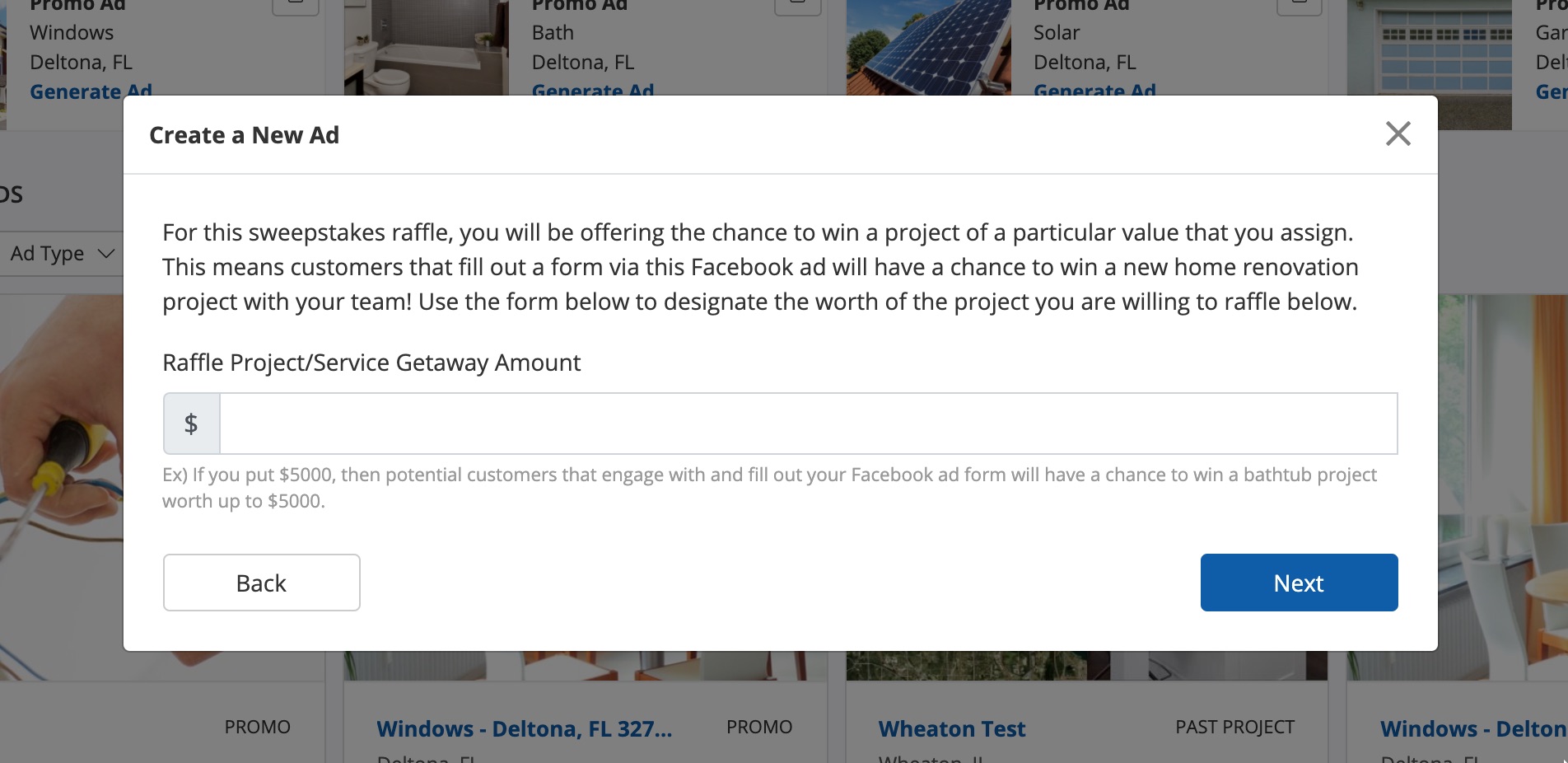
The ad you generate will prominently feature this amount, enticing Facebook users to enter for a chance to win.
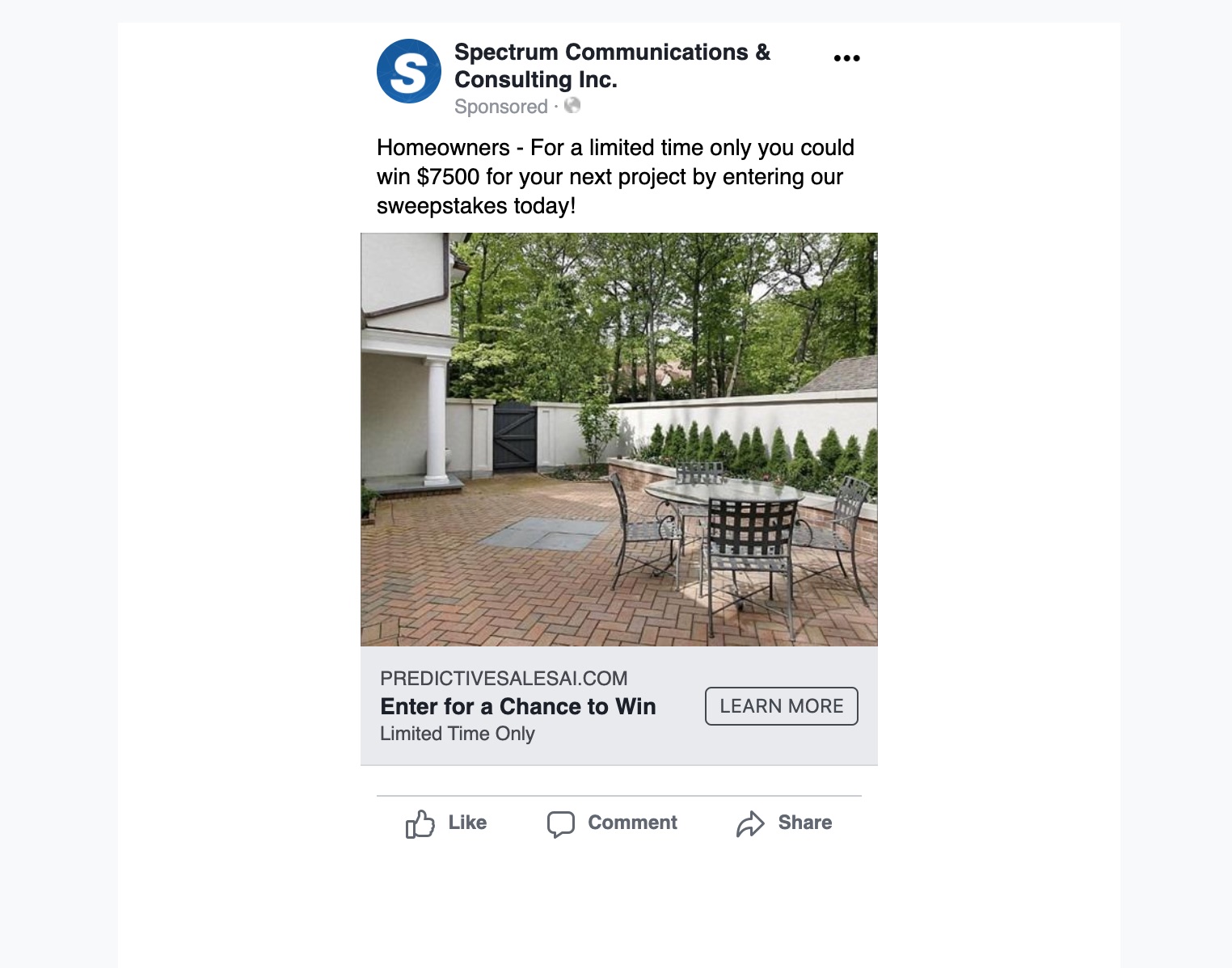
Example of Financing Ad
For a financing ad, you'll be able to choose one of two offers to advertise: low monthly payments or no payments no interest.
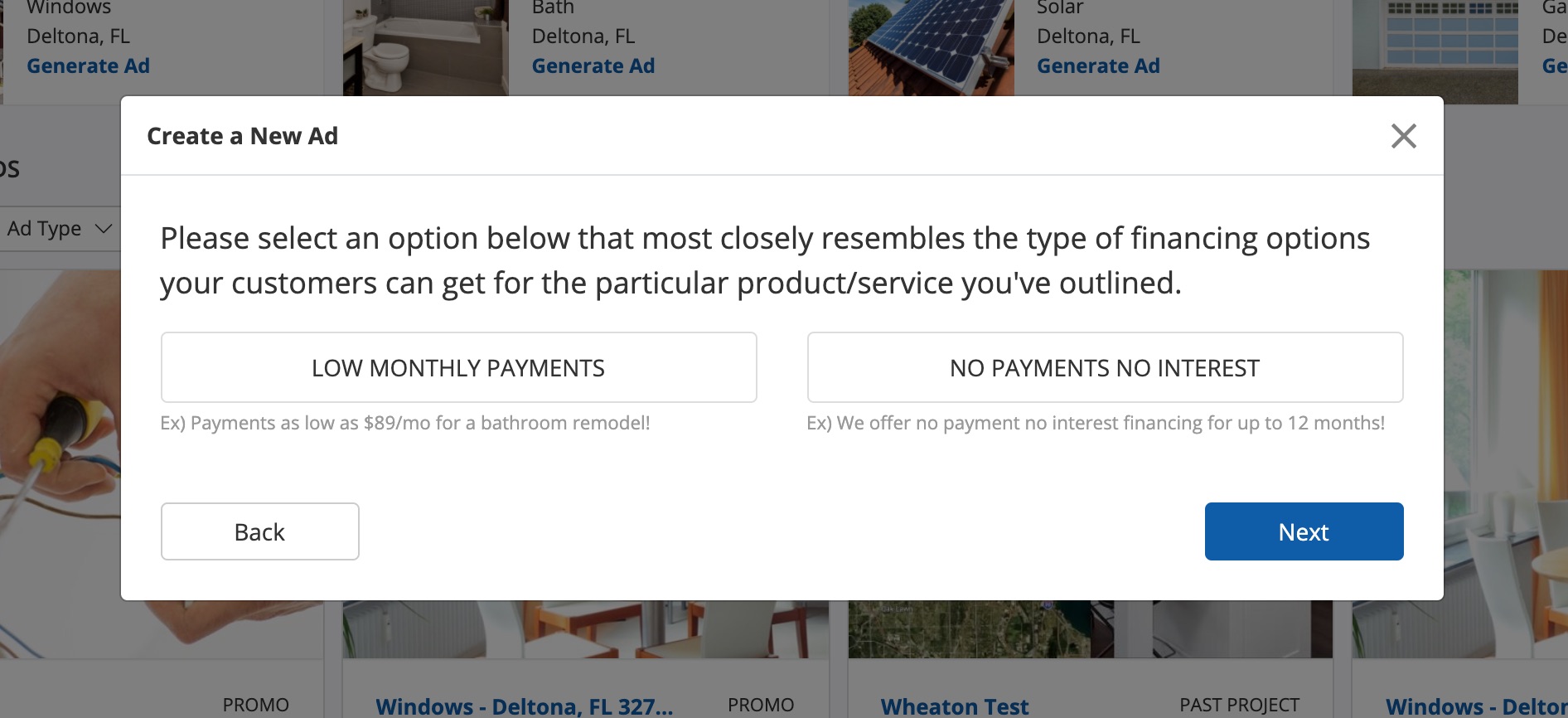
The ad you generate will look like the one below, featuring an description with the special financing offer you're advertising.
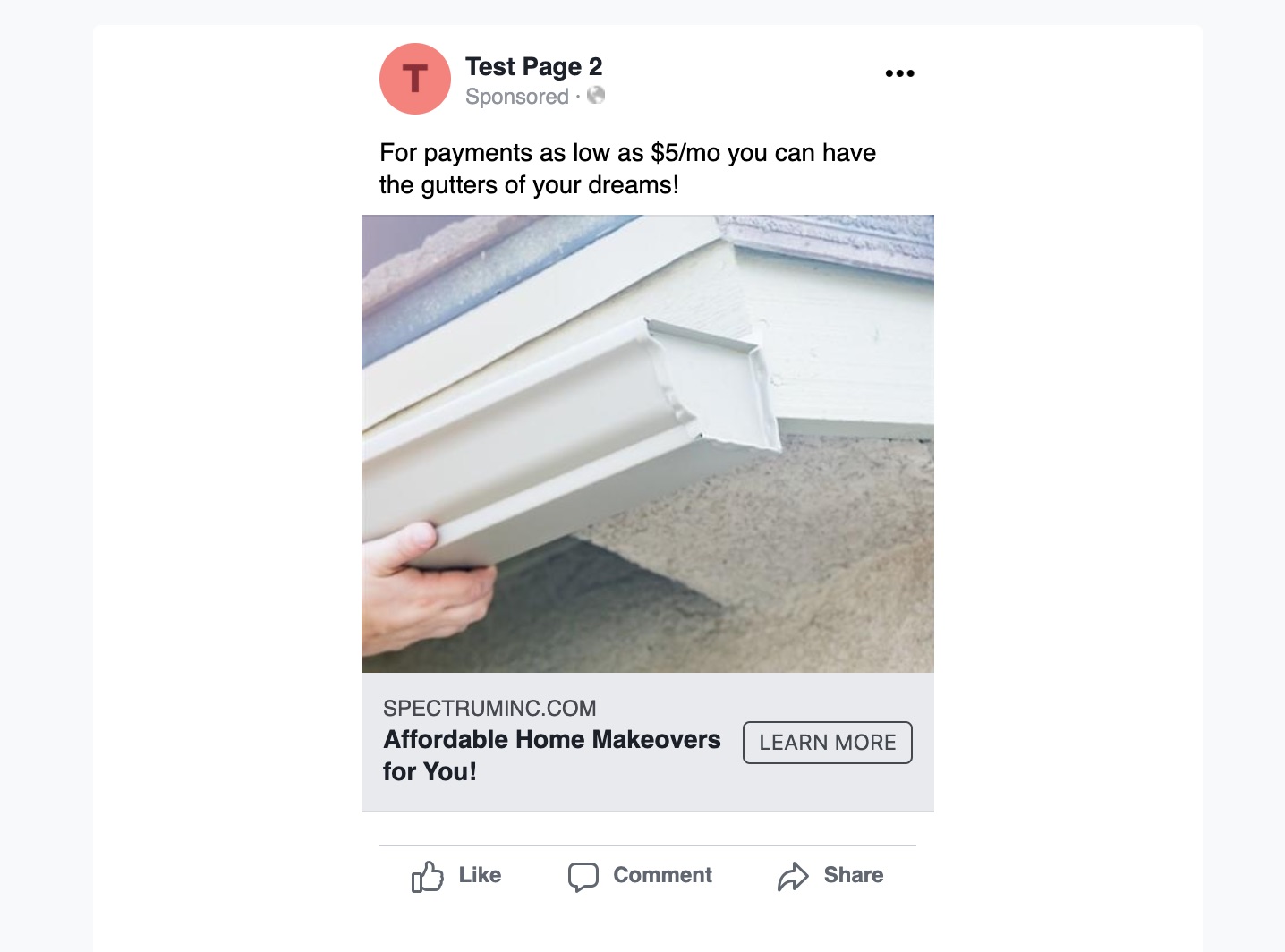
Example of Sale/Project Discount Ad
For a sale/project ad, you'll be able to choose one of two options: a specific percentage off or a specific dollar amount off.
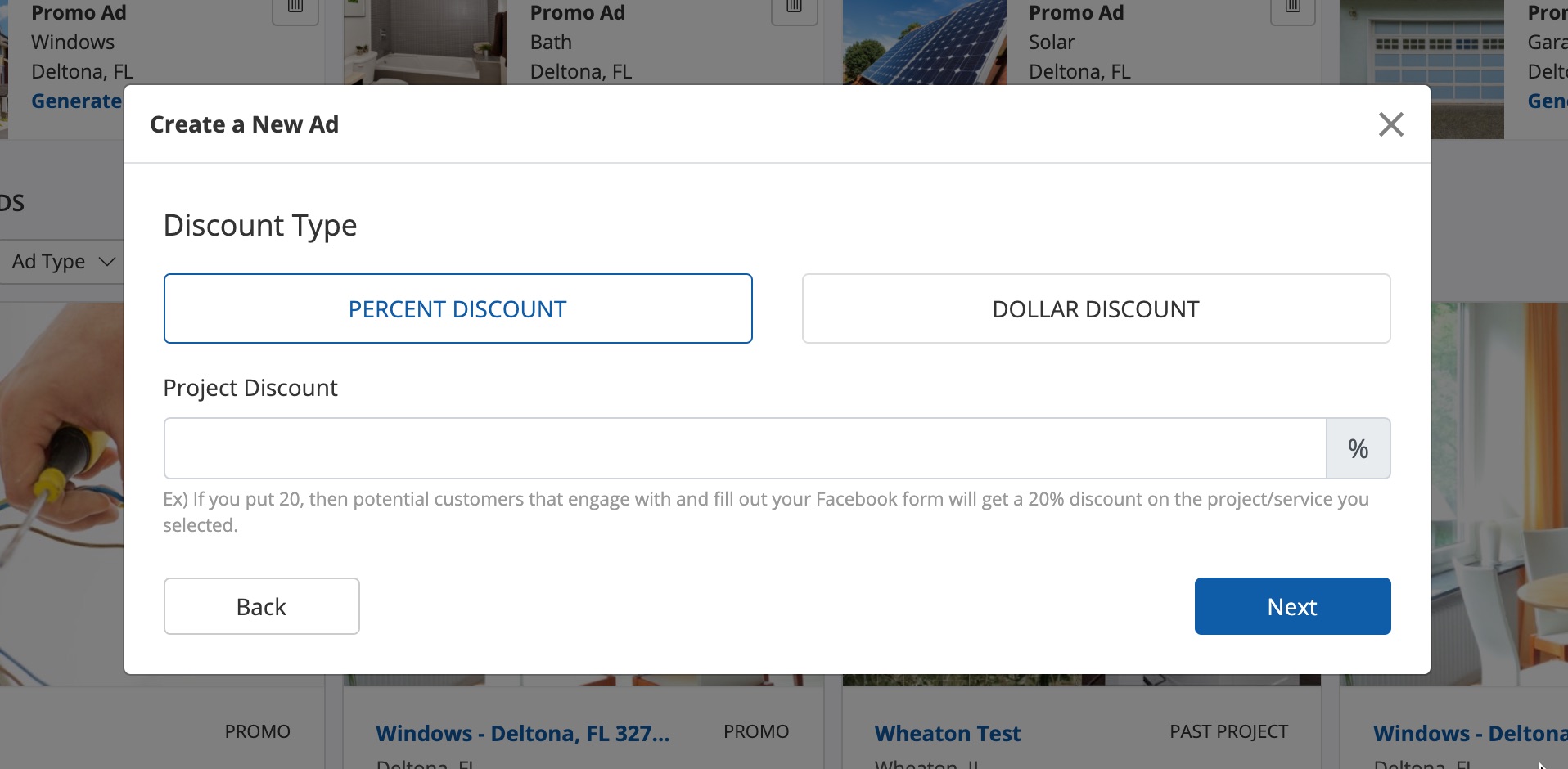
The ad you generate will look like the one below, with the description featuring the $ or % off.
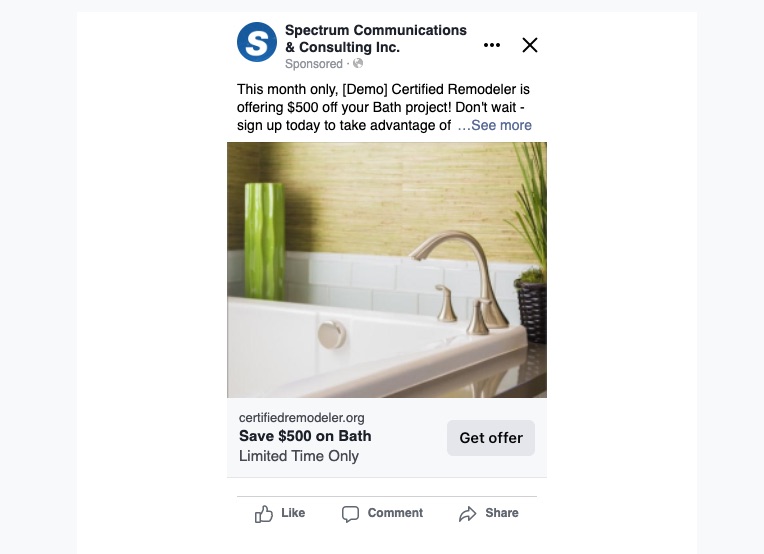
Ad Type #2: Show Off a Recent Job
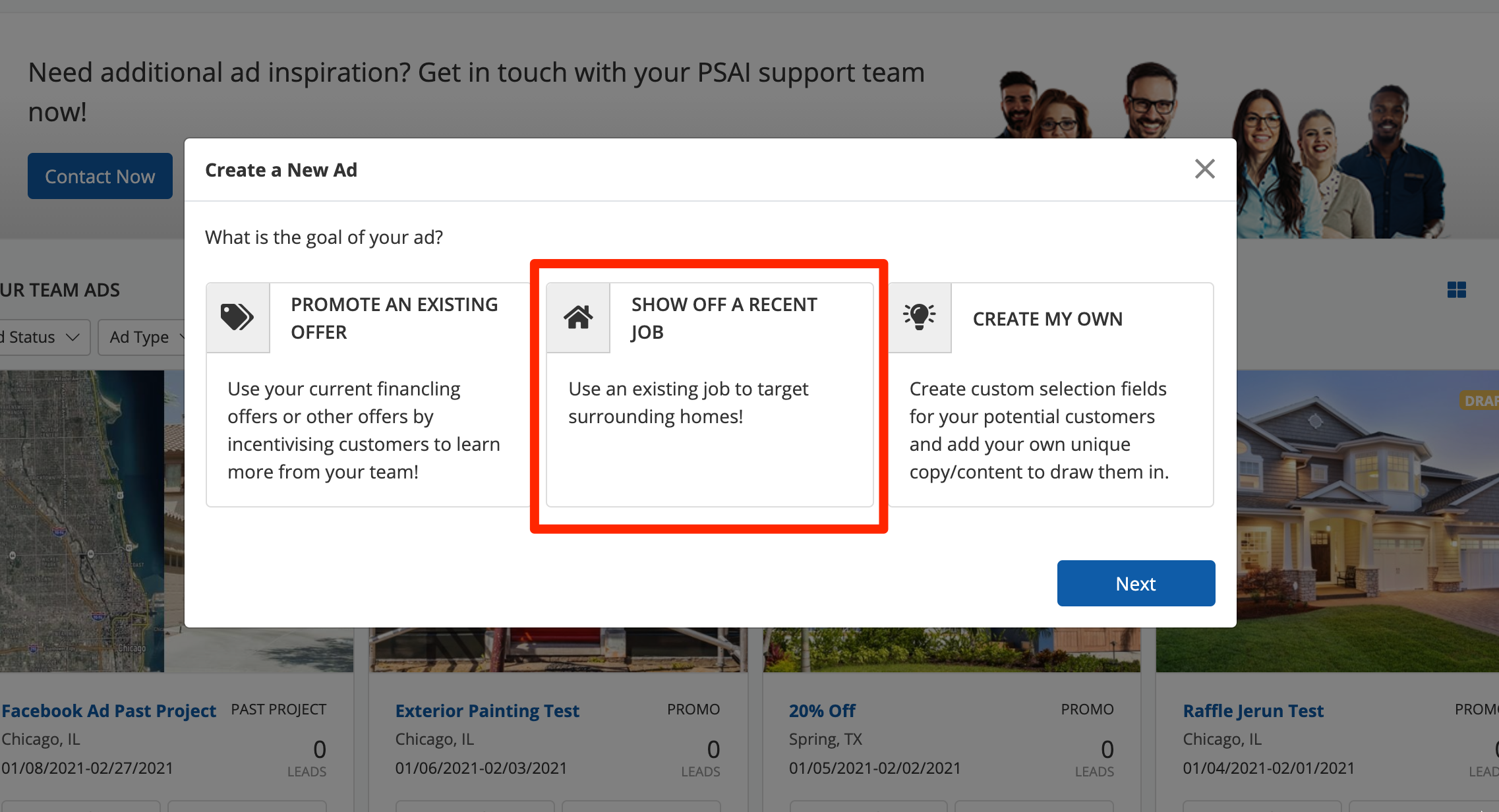
The second category of ad you can create is to show off a recent project.
This ad is especially perfect if you have impressive before-and-after images to showcase (although "before" images are not required). In fact, you can use this ad type even if you have no images at all, as we can populate your ad with a relevant, high-quality image based on your company's products.
All you have to fill out is the address of the previous job and then mark whether or not you have photos to share.
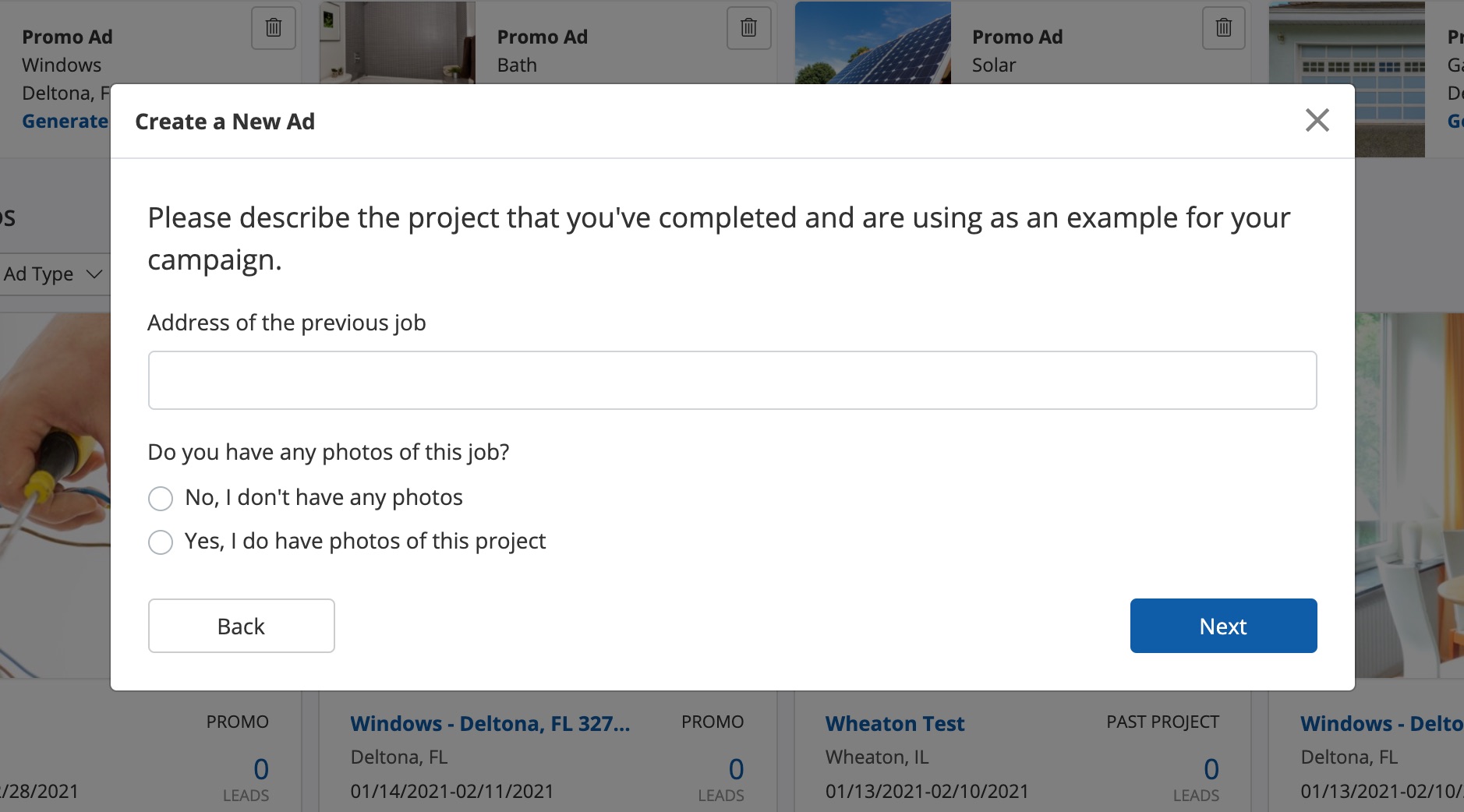
If you do have photos, you can choose whether you want to upload a single photo or two photos.
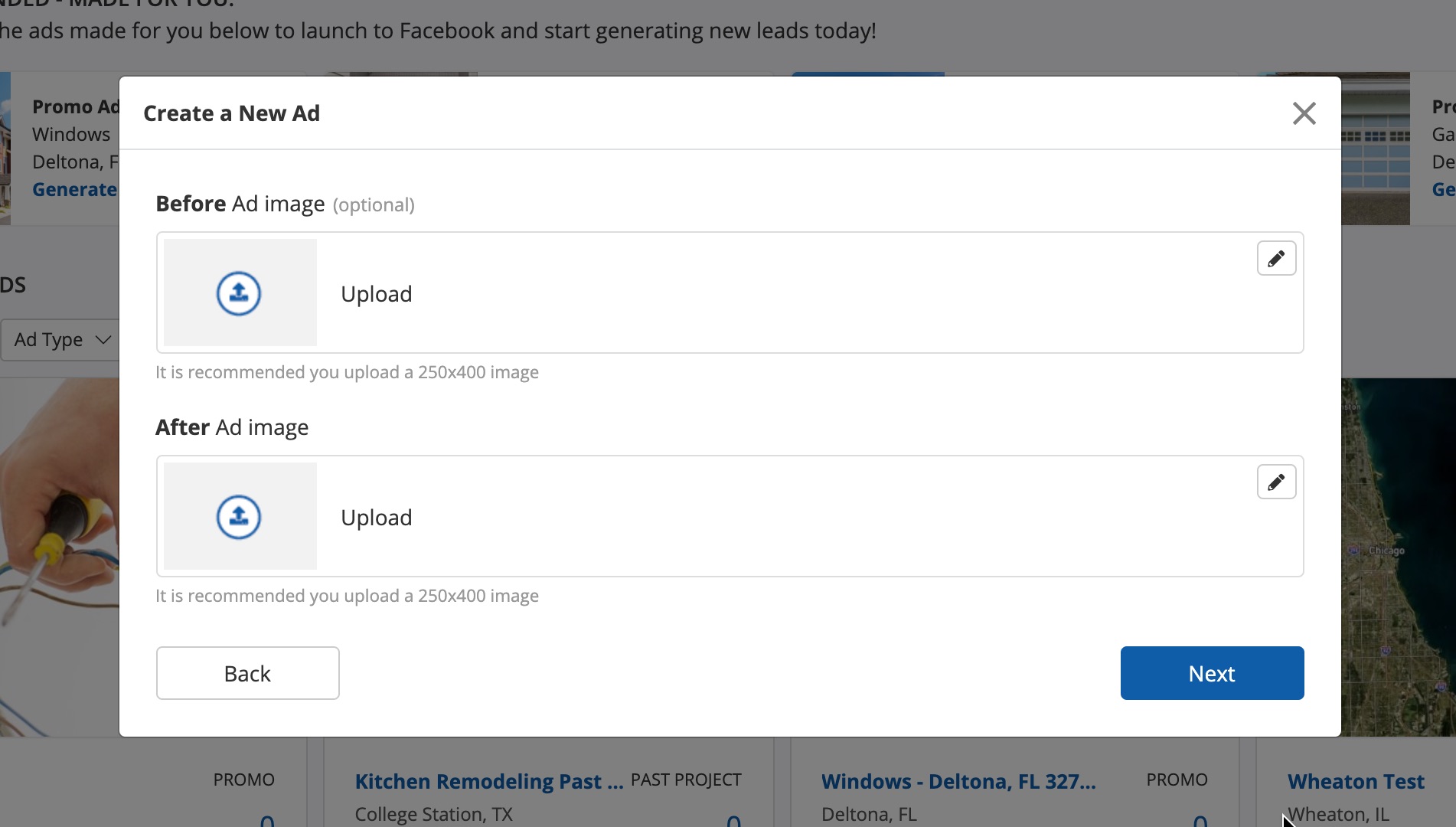
See examples of both types below.
Example of a Recent Job Ad (Before-and-After Photos)
If you have a before image and an after image, you can upload both to show the transformation side by side. Your generated ad will look like this, with labels for "before" and "after" displayed beneath the photos.
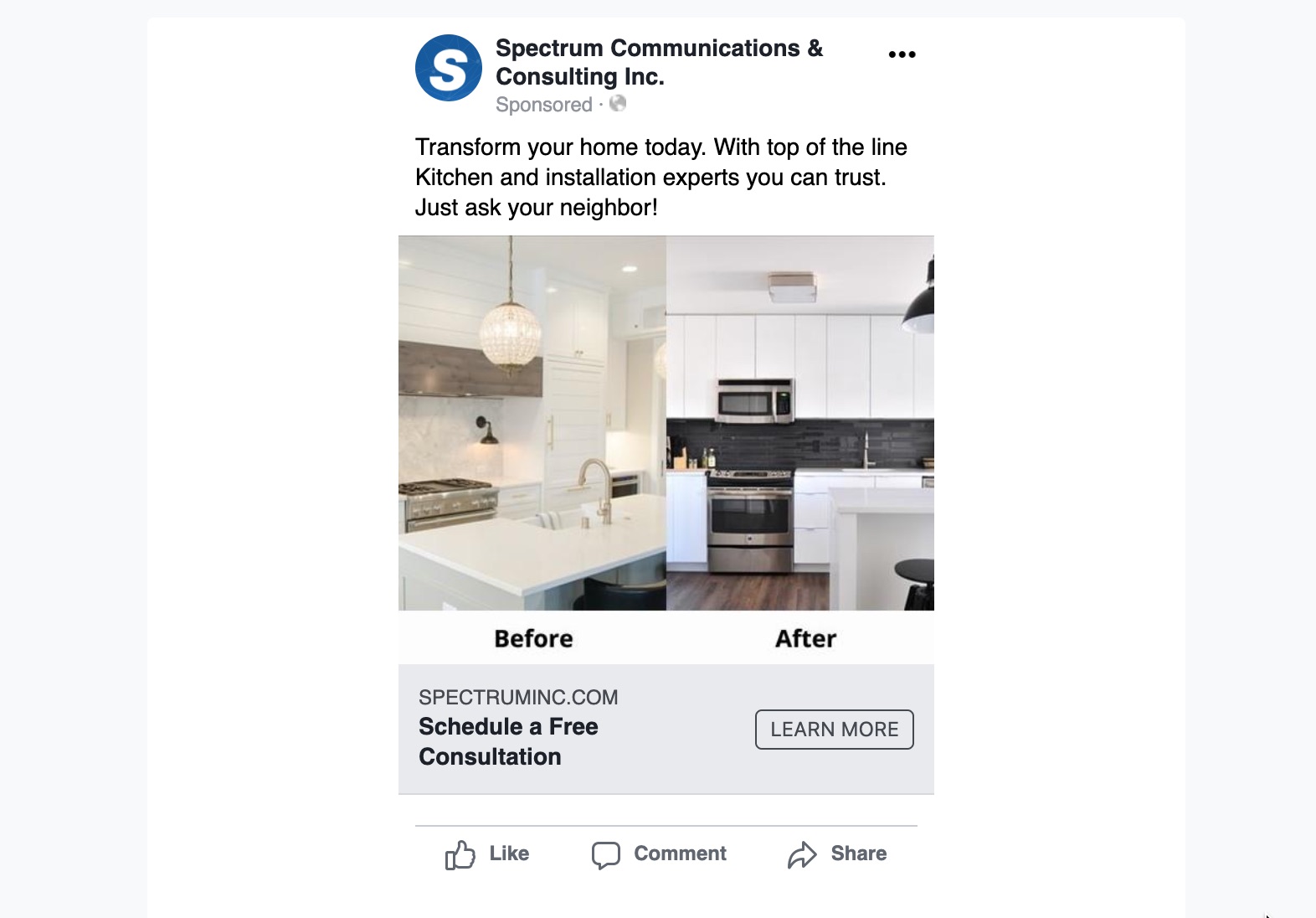
Example of a Recent Job Ad (One Photo Uploaded)
If you choose to upload just one image, then we'll display your image next to an aerial view of the location you're targeting, as displayed below.
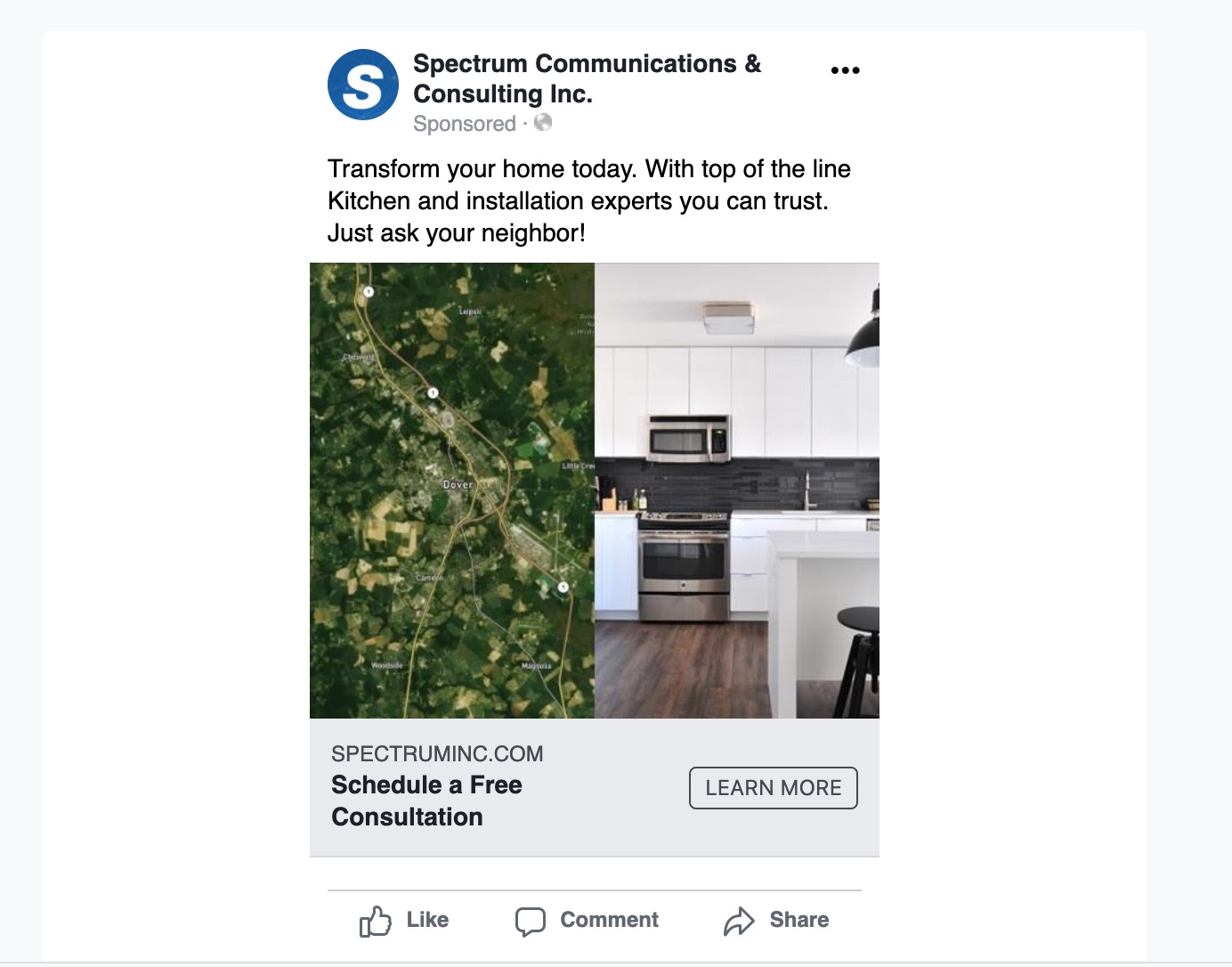
Example of a Recent Job Ad (You Don't Have Photos)
If you don't have photos, then we'll provide one for you—automatically selected for you based on the ad's product type! The final ad will show an aerial view of the location you're targeting next to the AI-recommended image.
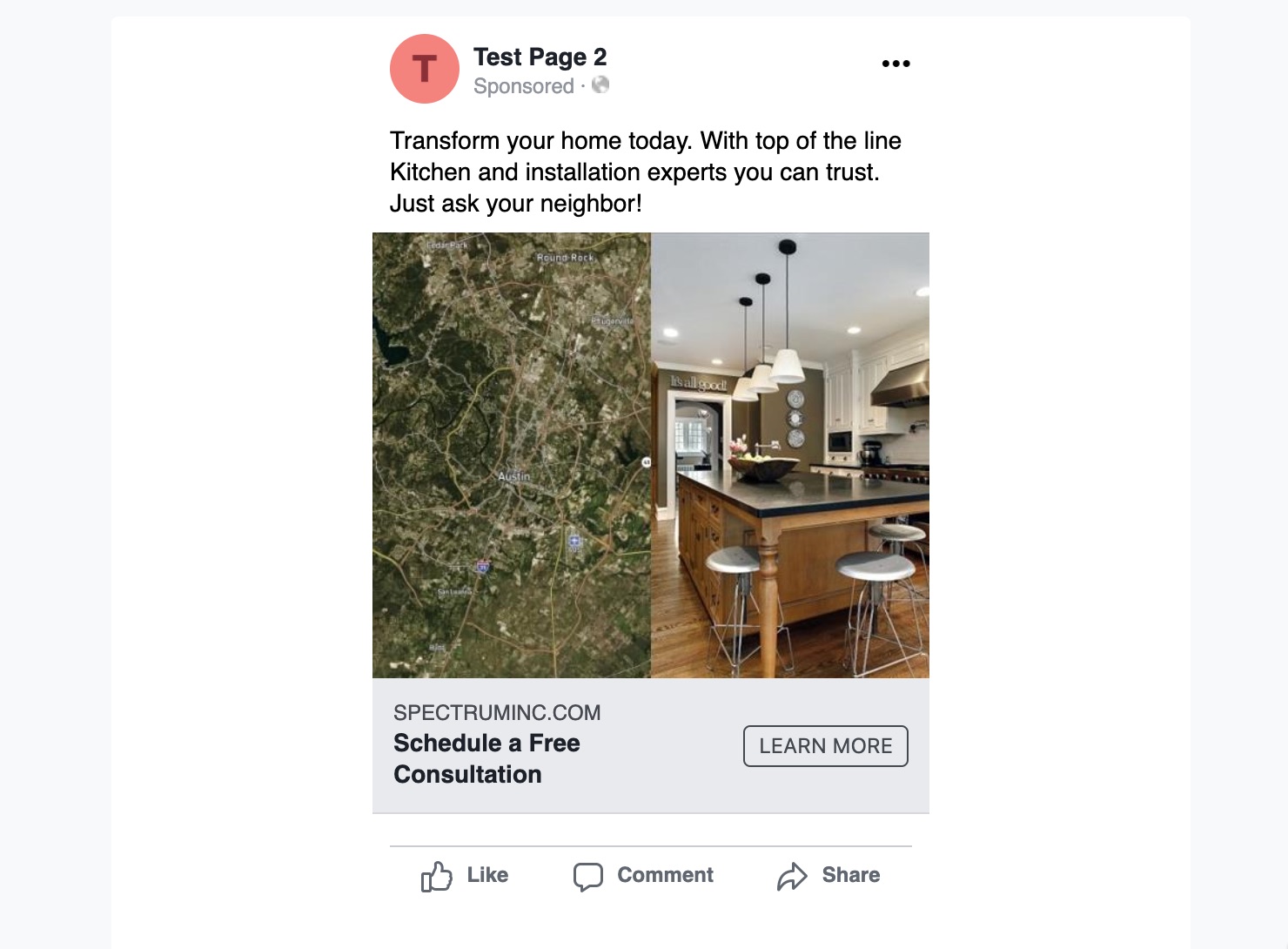
After you've created your ad, you can change any of the images any time before you launch the ad. Even if you originally went with PSAI's recommended images, you'll be able to upload your own images if you decide to.
Ad Type #3: Create My Own
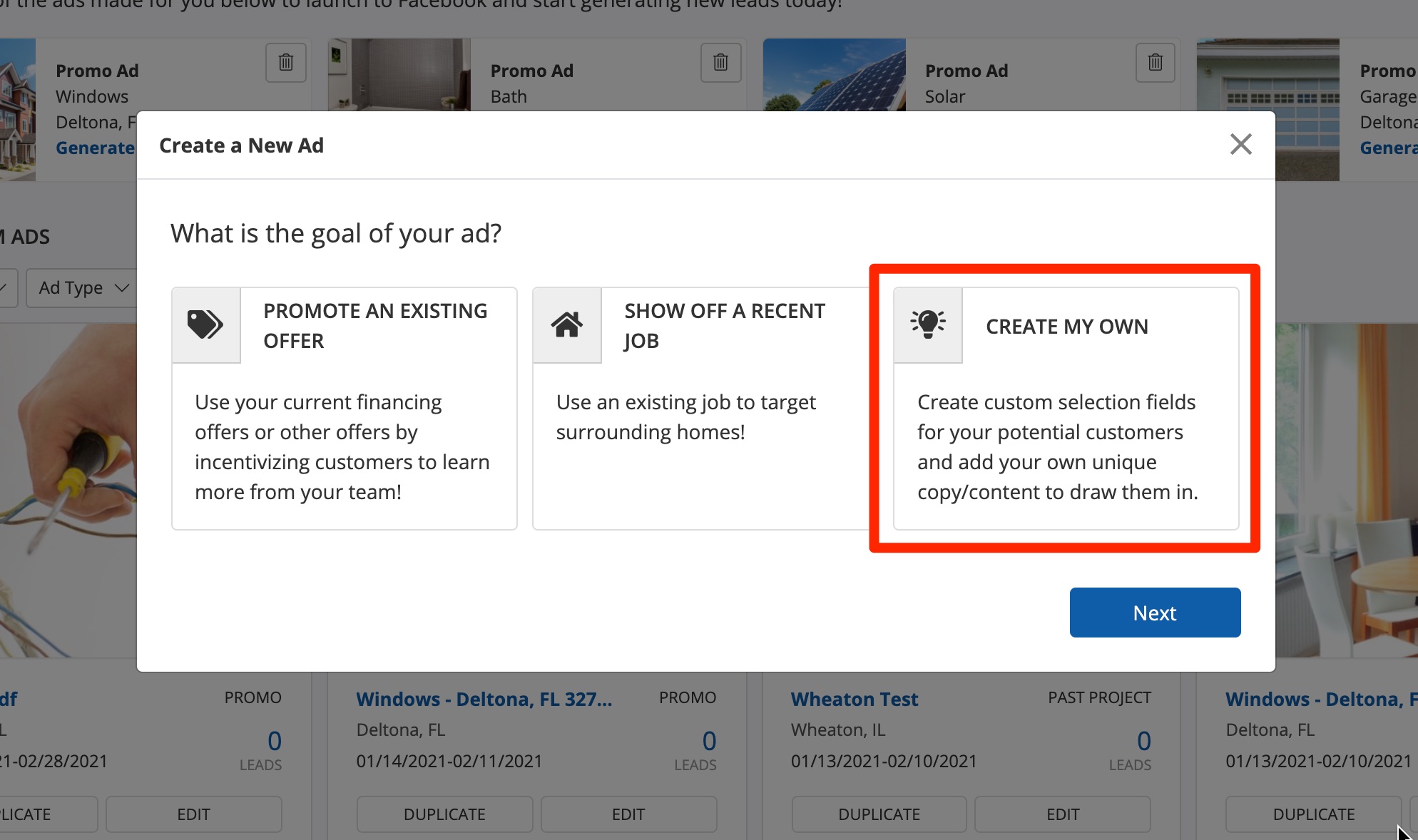
The final option gives you the most flexibility in terms of creating your ad. You'll first be prompted to choose between an image or video ad, as shown below.
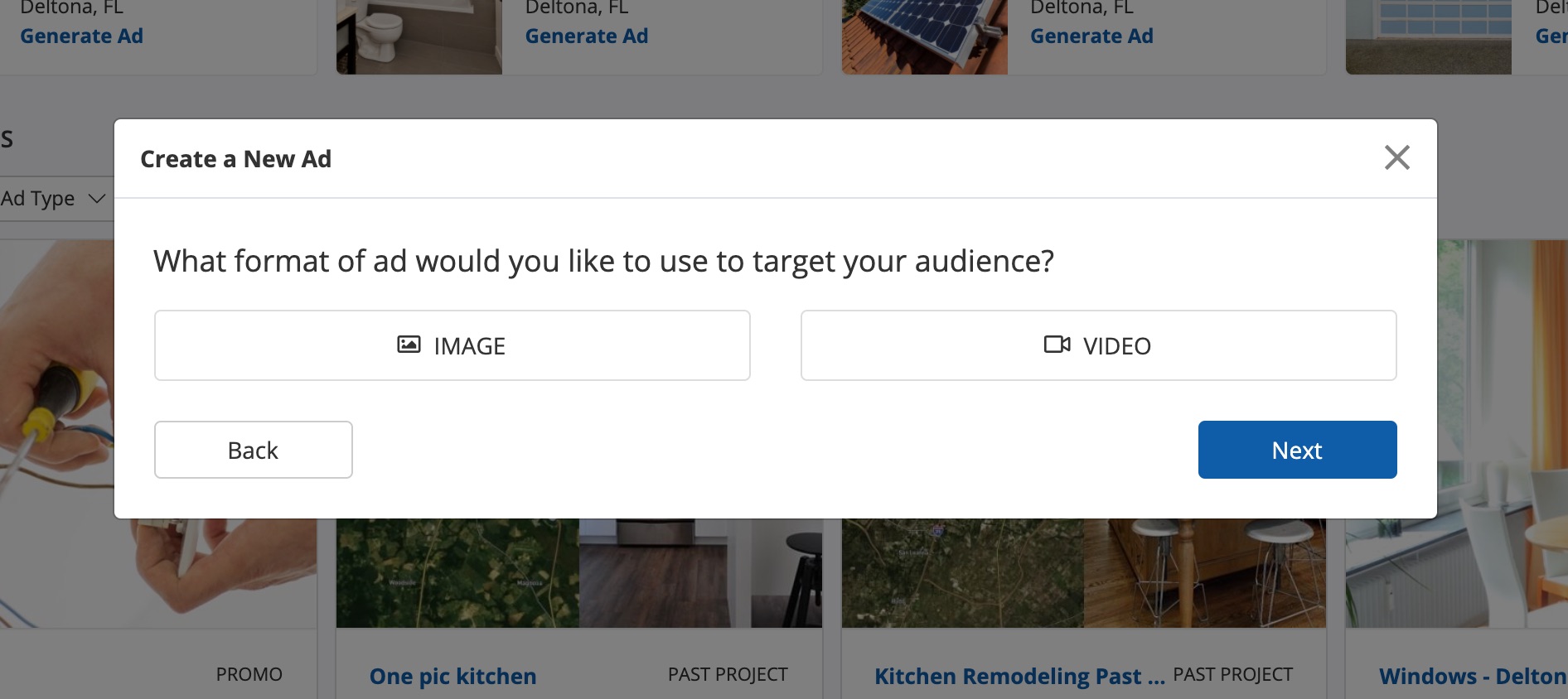
The custom ad option is the only one in which you must supply your own imagery (or video, if you choose that). If you do not have any images or videos to supply for the ad, then you should choose another ad type, where PSAI can supply an image for you.
Unlike the other ad types, the "Custom" type will not come with copy generated for you. Instead, you'll be presented a blank Ad Design page, where you can fill in your own message, headline, and ad description.
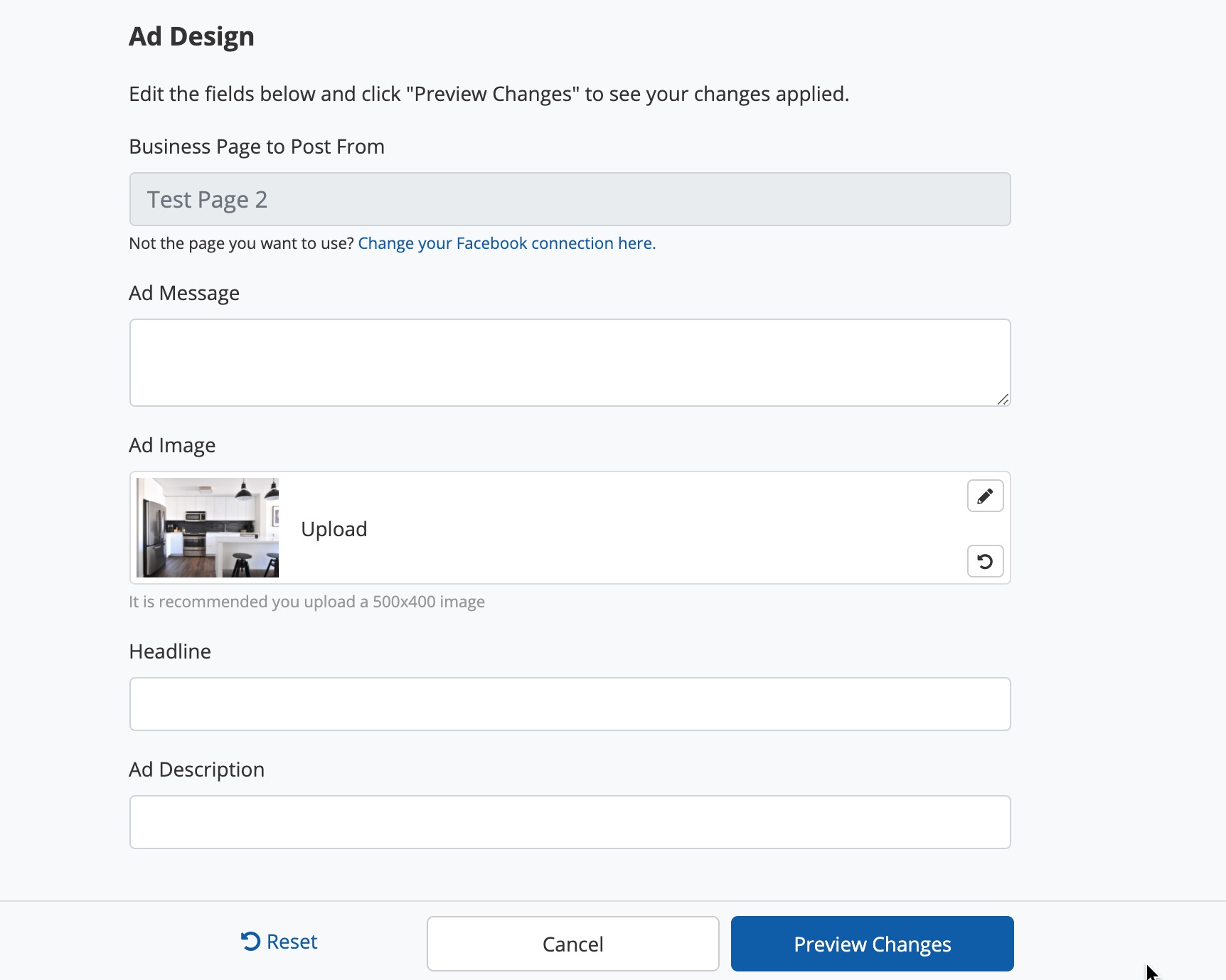
Example of a Custom Ad
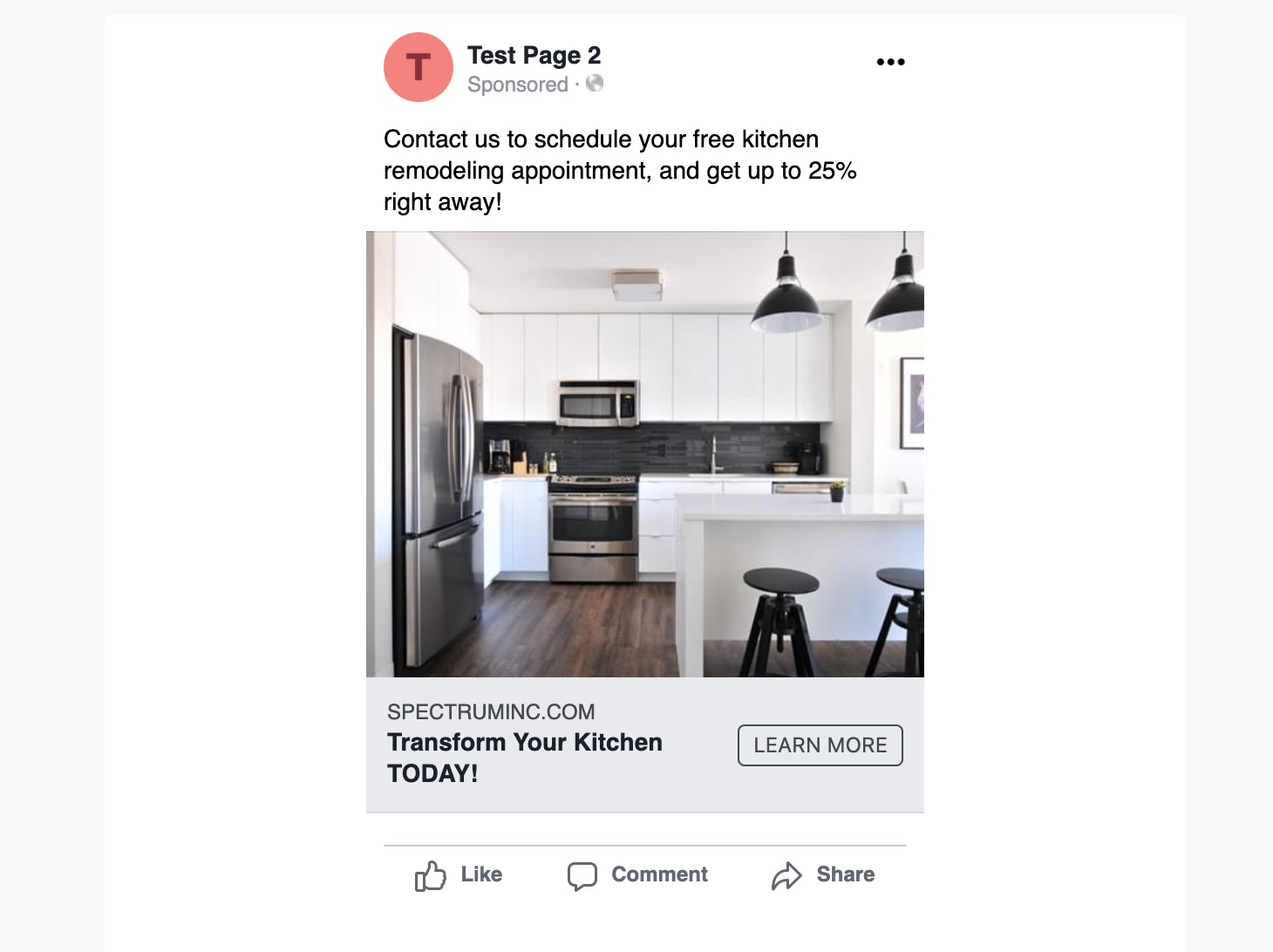
The best way to familiarize yourself with these 3 types of ads is to play around in the Ads Manager! You can generate new ads and save them as drafts to edit later without ever launching them on Facebook.
No matter which type of ad you create, the most important step will be to proactively communicate with the leads that flow into your Com Portal.
Learn more by learning how to view your ads' leads or by checking out our comprehensive Com Portal guide.
