The PSAI Com Portal is designed to be your team's single source for lead communication. Follow the instructions below to learn more about sending text/SMS messages to any lead—without ever having to leave the Com Portal.
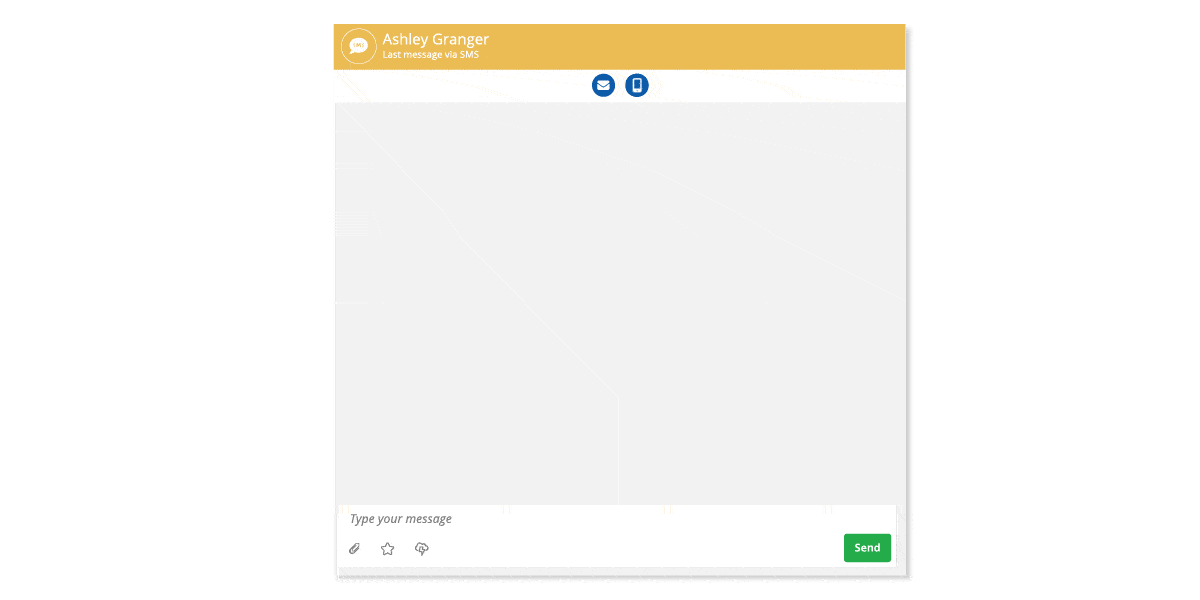
What to Know About SMS Messaging in the Com Portal
Before you start a text message conversation with a lead, here are some key points to know.
1. You Can Send and Receive Texts
Within the Com Portal, you can both send and receive text messages.
You won't have to use your personal phone number or work cell phone to send SMS messages, either. All SMS messages go directly through the Com Portal, and the conversations will be tracked there for easy monitoring by anyone on your team.
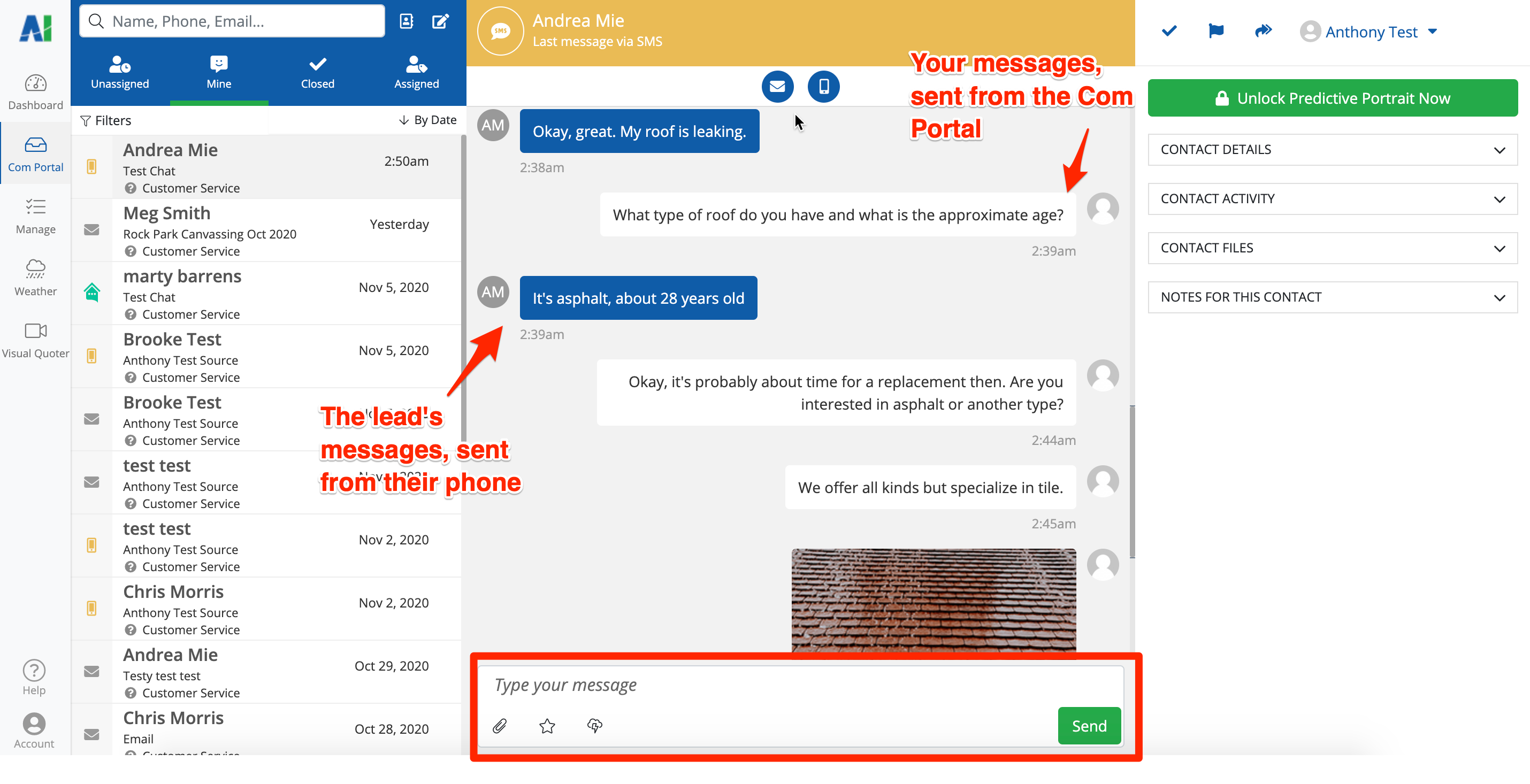
2. SMS Looks Similar to Chat in PSAI
As you can see from the screenshot above, SMS conversations look basically like a normal website chat—at least from the Com Portal side. You'll type your messages into the field marked "Type your message," and you'll receive responses from the lead within the Com Portal.
The key difference is that from the lead's side, the conversation is being done through SMS. The lead is receiving your messages as text messages and is responding by phone, just like a normal text message conversation. It's seamless and easy for the lead.
3. SMS Convos Are Yellow-Orange
Although SMS conversations look a lot like chat, you can still easily differentiate the two types of engagement. SMS conversations are marked with a orangish-yellow banner at the top, as well as a orangeish-yellow icon in the lead queue at the left.
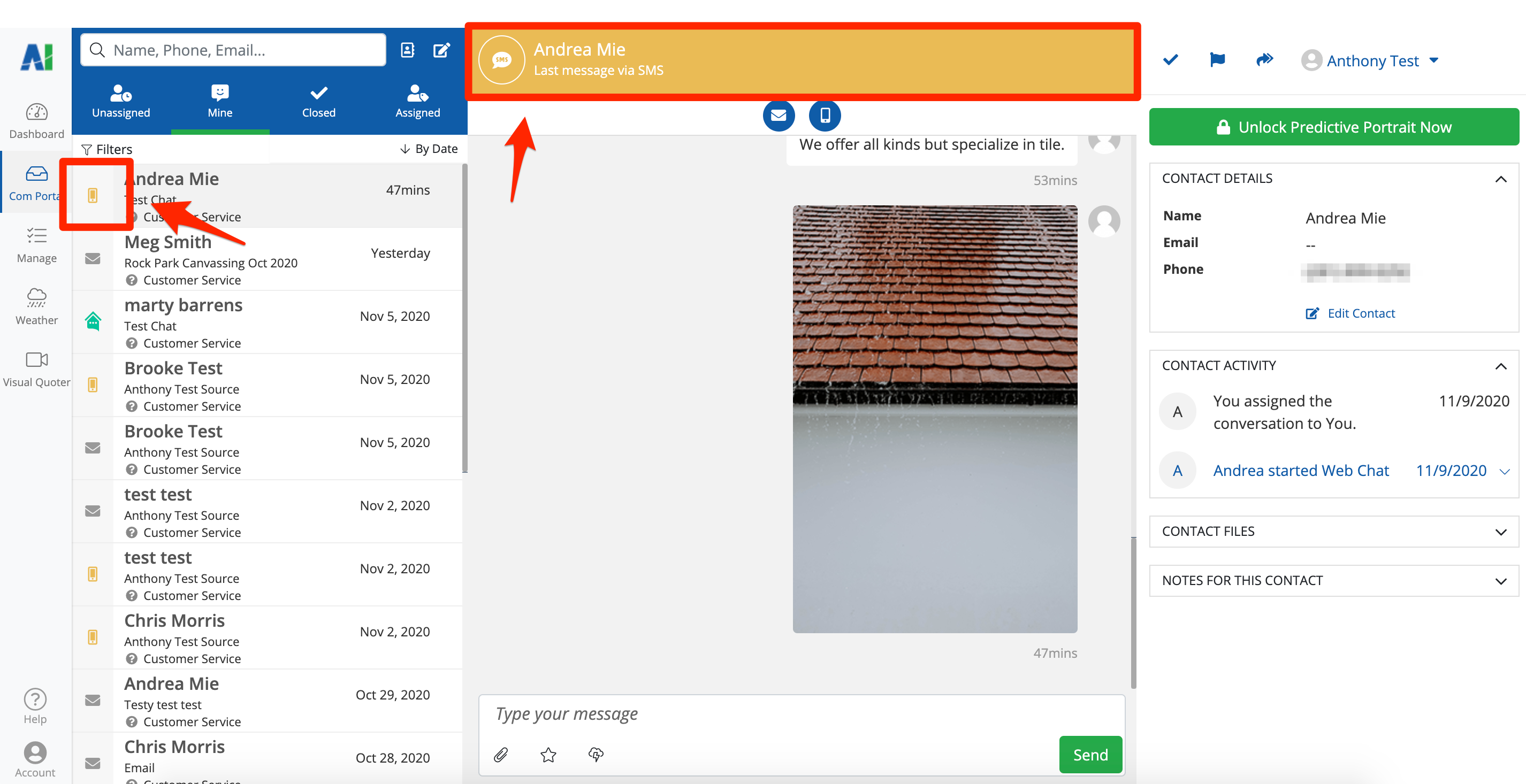
4. Leads Can Opt Out of SMS
Whenever you initiate a text message with a lead, he or she will first receive an automated message informing them that you're now connected by SMS.
The message will look something like the one below.
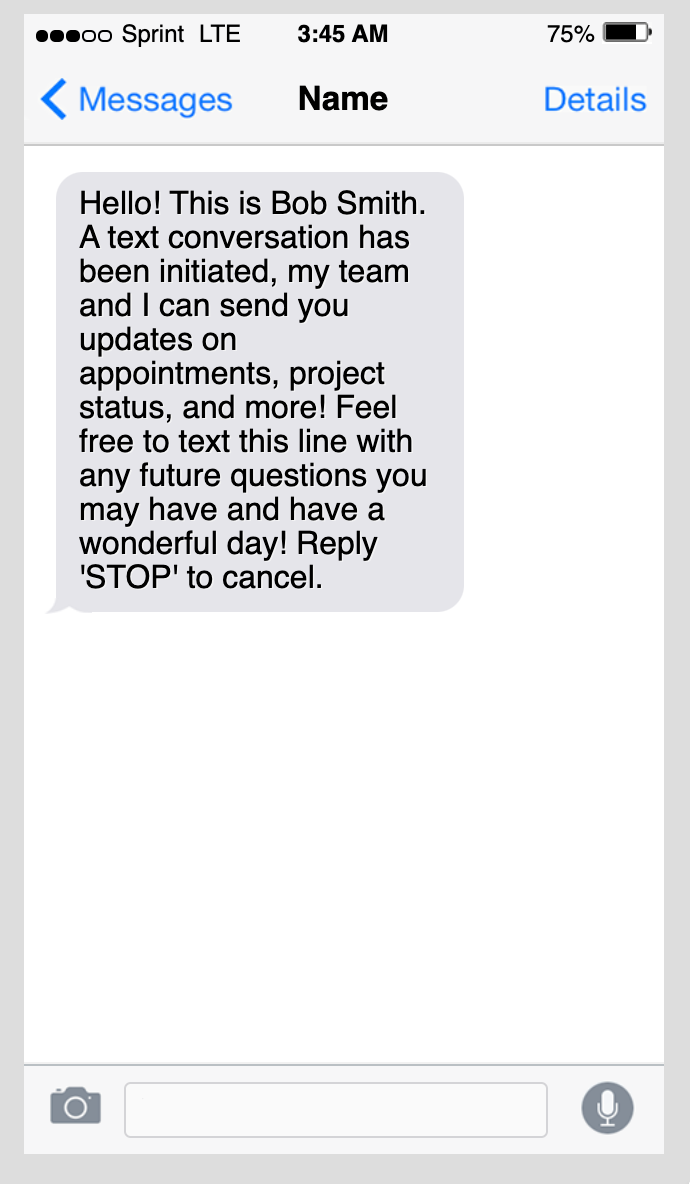
As you can see in the instructions, the lead can send "STOP" to opt out of the SMS conversation.
If this happens, you will no longer be able to send SMS messages to that cell phone number, and you will receive a message in the Com Portal informing you that the lead has opted out.
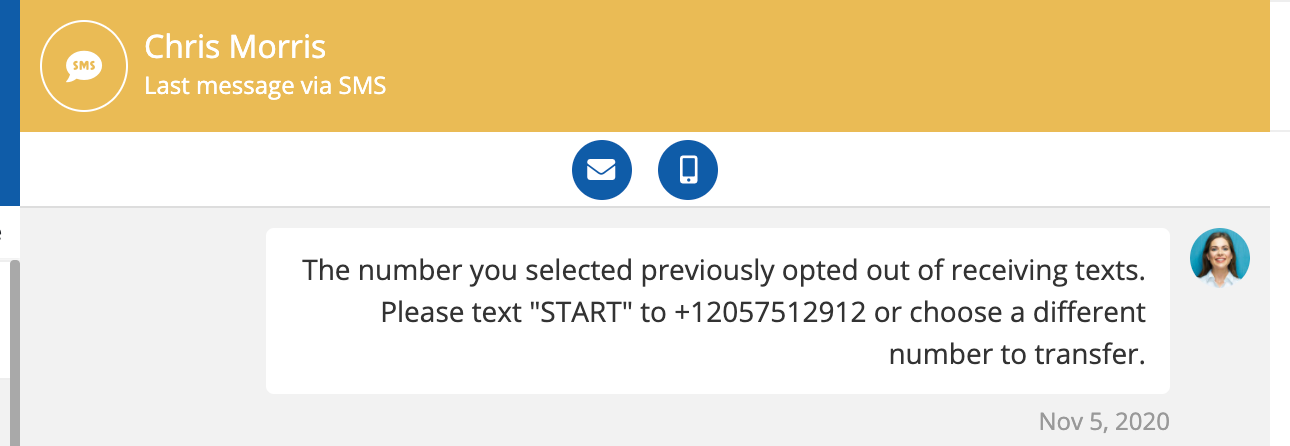
Just because a lead has opted out of SMS messaging does not necessarily mean that they are completely uninterested in your services. You can continue to nurture the relationship by phone or email.
5. Com Portal Is Mobile-Friendly
While your leads respond by SMS on their phone, you and your team members can use your phones, too! The Com Portal is mobile-friendly, so you can save a PSAI shortcut to your phone or tablet and communicate on the go.
Once you've logged in, your mobile dashboard will look like this.
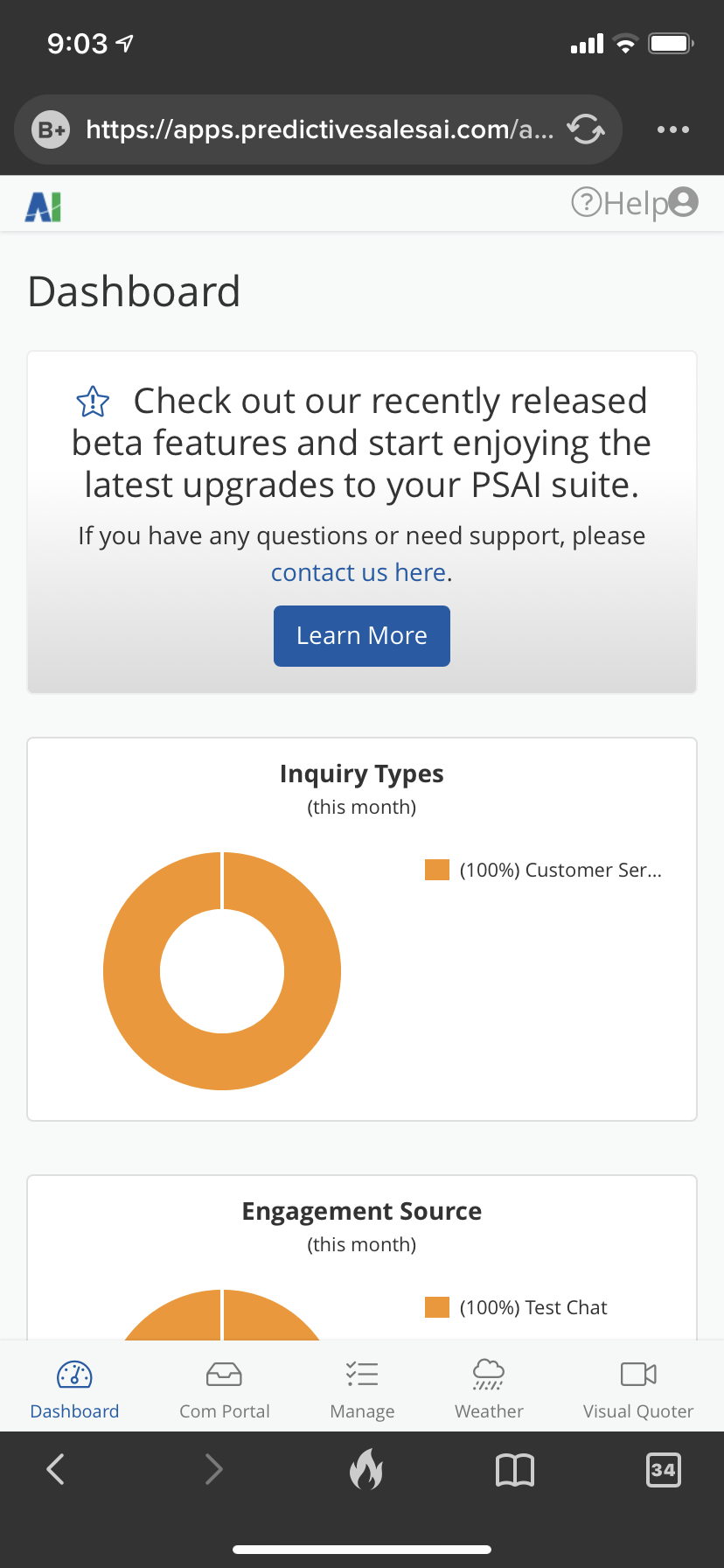
Then simply click on the icon for the Com Portal at the bottom to open up your Com Portal. As you can see in the screenshot below, the mobile view shows your entire lead queue.
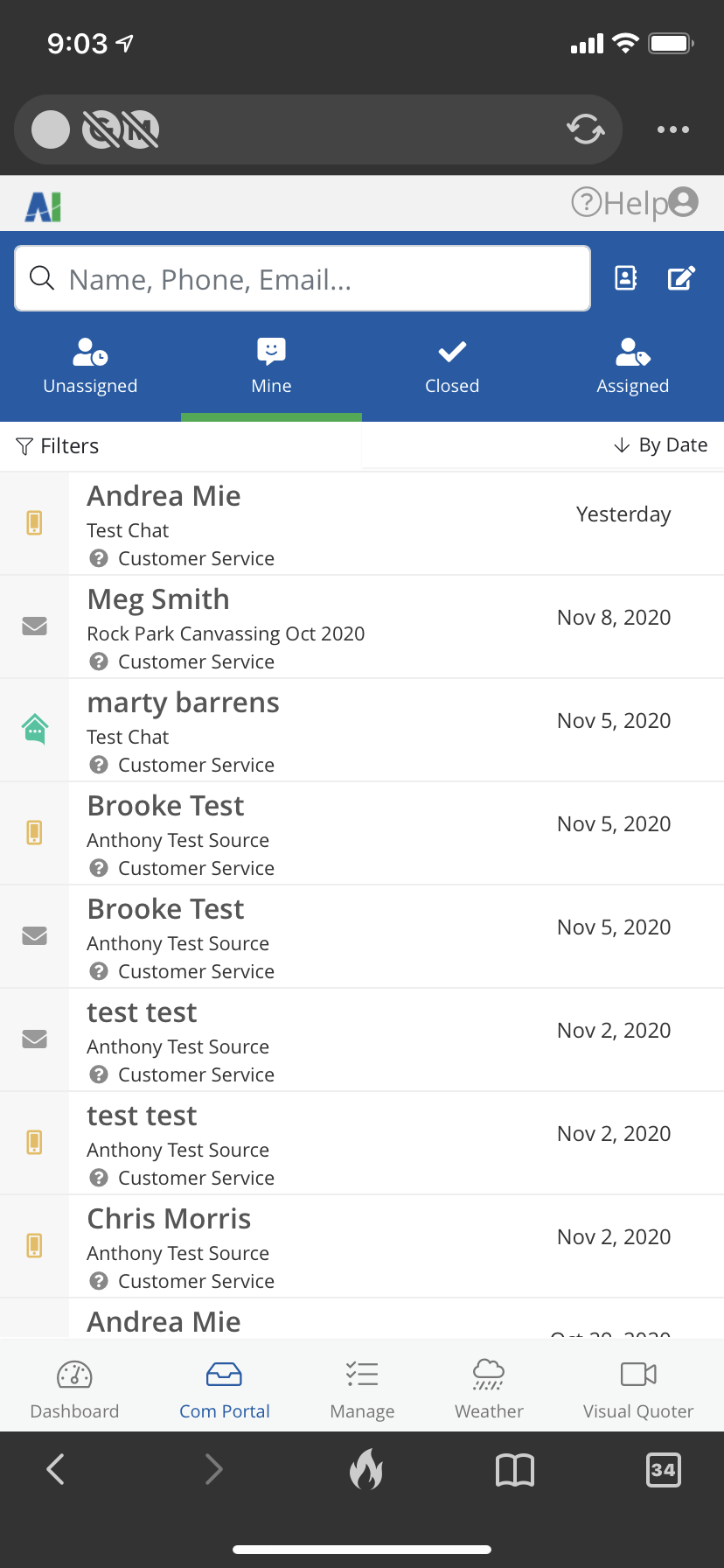
Then click on any lead to open the detailed view of that lead. The main screen will show the lead's dialogue box, and all other lead information can be found by clicking the "Options" menu at the upper right.
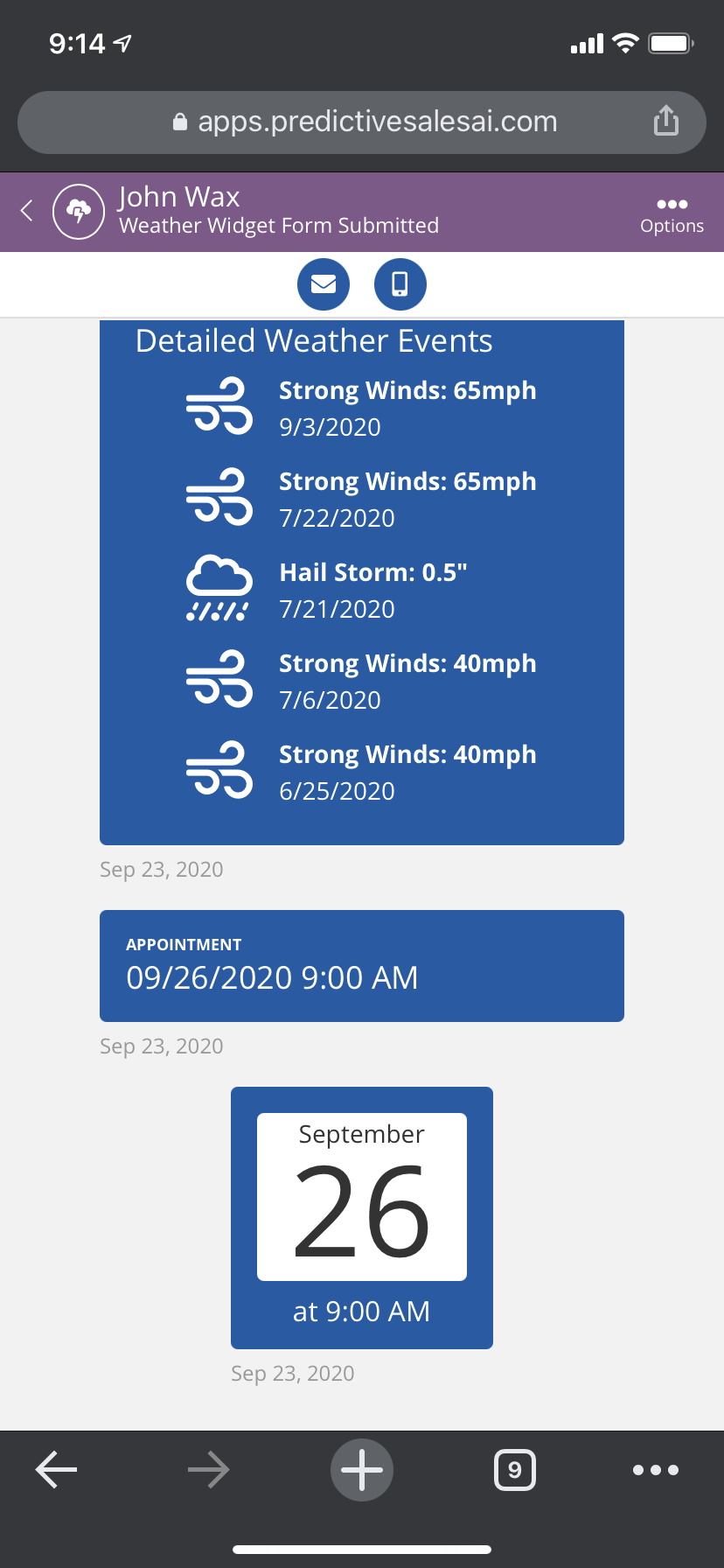
6. You Can Send Attachments
You can use the SMS feature to send standard text-based information to a lead, but you can do a lot more through the icons at the bottom of the dialogue box. (More on what these do below.)
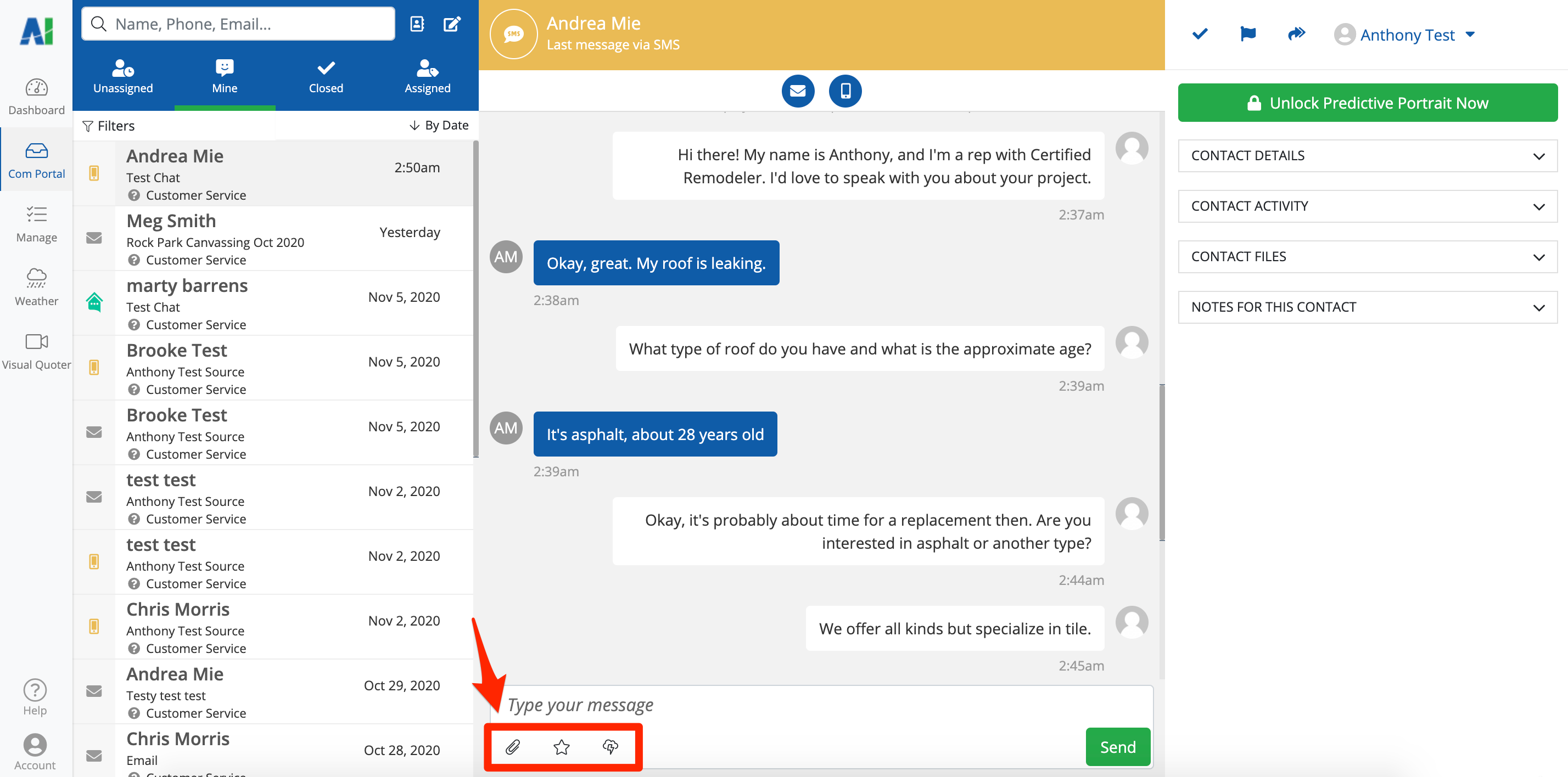
On the mobile view, these icons are located in the same spot, at the bottom of the dialogue box.
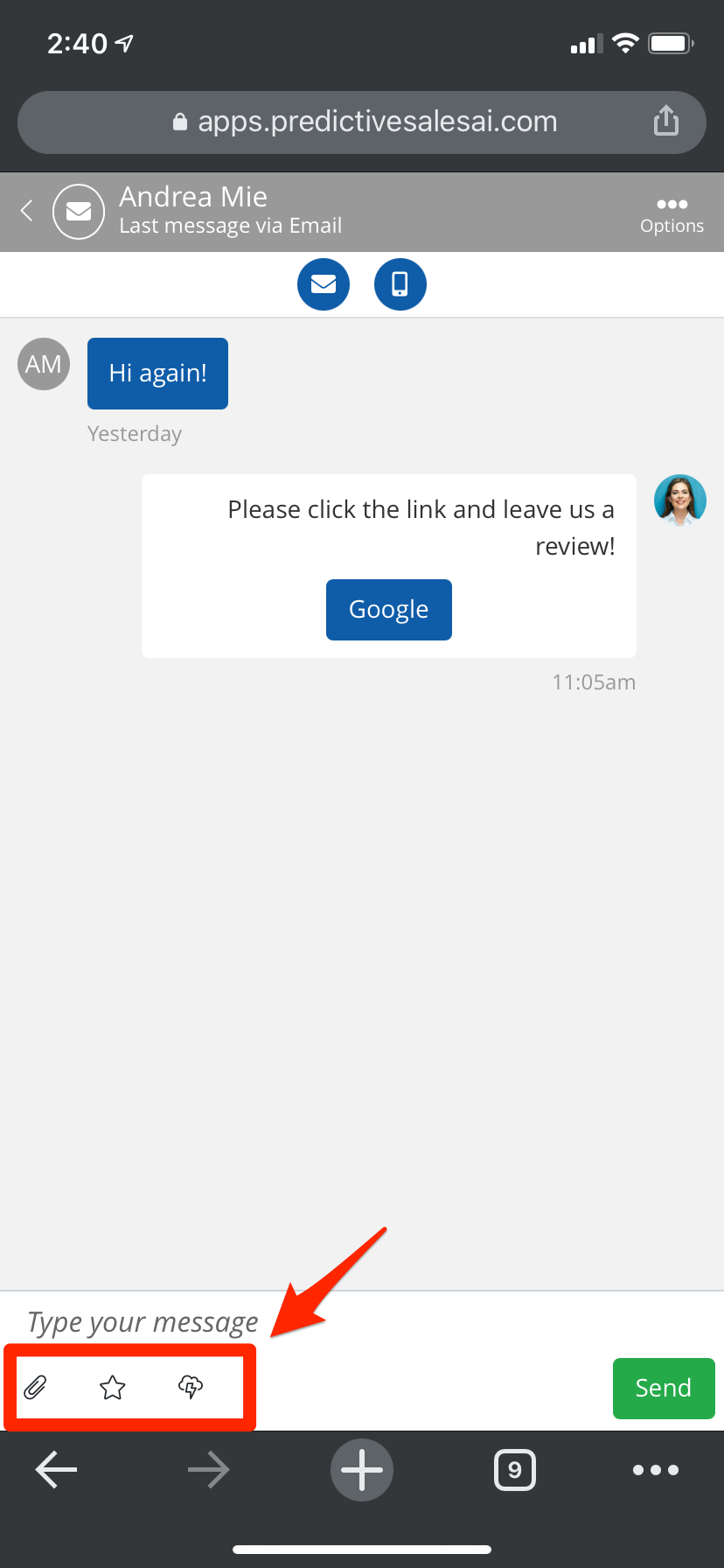
Here's what these three icons mean:
- Paperclip: Upload and send an attachment, like an image of a relevant project or a PDF product brochure. (The lead will receive an SMS message with a link to your attachment.)
- Star: Request a review by sending a link to your company's review sites.
- Storm Cloud: Generate an instant weather return based on the lead's home address.
7. You Can Grant or Restrict SMS Access
SMS is a powerful and convenient communication tool, but you may want to limit which team members can actually use this feature. Restricting access can help ensure that only qualified staff members are able to reach out to homeowners in this way.
Two possible ways to restrict a PSAI user's access to SMS would be to:
- Prevent PSAI users from seeing the Com Portal at all
- Limit PSAI users to only seeing leads assigned to them
For more information, head over to our articles on the different PSAI user roles and how to update user permissions.
How to Send SMS Messages in the Com Portal
There are two main ways that you can use SMS messaging in the Com Portal: with existing leads (i.e. leads who have entered your Com Portal automatically through your PSAI site tools) or with brand-new leads who do not yet have a file in the Com Portal.
Both SMS options are easy to initiate. Get more instructions here:
Next Steps: Monitor and Respond in the Com Portal
Once your lead responds to your SMS, that message will flow back into the Com Portal, where you can continue receiving SMS messages and responding. Your SMS conversation can continue indefinitely until the lead opts out or until you officially mark the conversation as closed.
For the best results with any text conversation, be sure to:
- Respond to messages promptly and professionally
- Take advantage of our helpful tools like image attachments and weather reports
- Maintain a friendly, low-pressure tone throughout the conversation
- Always give the lead a clear, actionable next step to take—such as scheduling an in-person appointment, applying for financing, or setting up a virtual appointment
Learn more about communicating with leads effectively in our beginners' guide to the Com Portal.
