The PSAI tool suite is mobile-responsive and can be fully accessed from mobile phones and tablets. Instead of opening your internet browser and manually typing the URL every time you use PSAI, you can save PSAI as a shortcut (or "widget") on your phone's home screen.
Follow the instructions below based the type of operating system you use (Apple or Android).
Saving PSAI to Your iPhone or iPad Home Screen
If you have an iPhone or iPad, you must use Safari to save a web page to your device's home screen. Even if you usually use another browser to access the internet, Apple does not allow other browsers to take this action.
1. Open PSAI in Safari
Open your Safari browser and go to this URL: https://apps.predictivesalesai.com/.
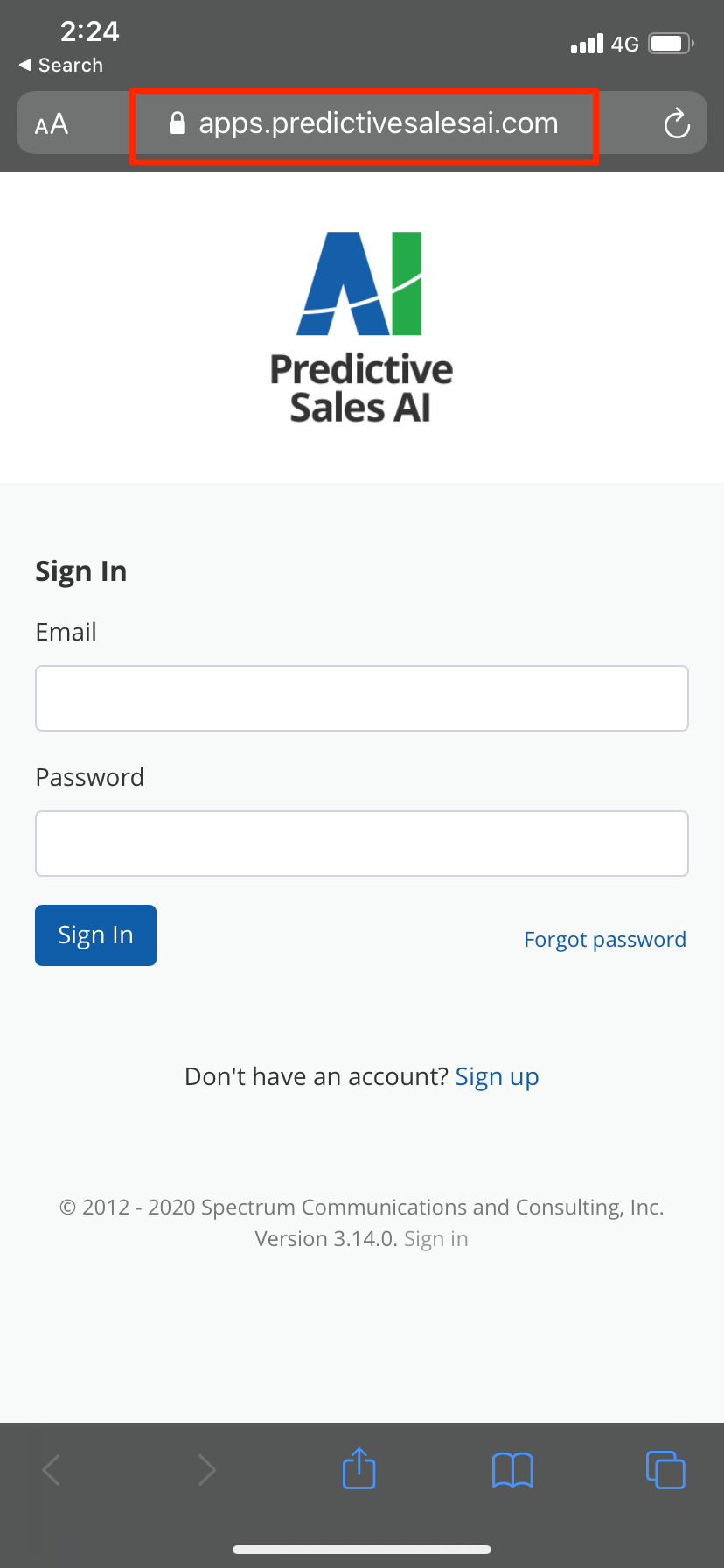
2. Click the Arrow Icon
At the bottom of the screen, click the arrow/share icon.
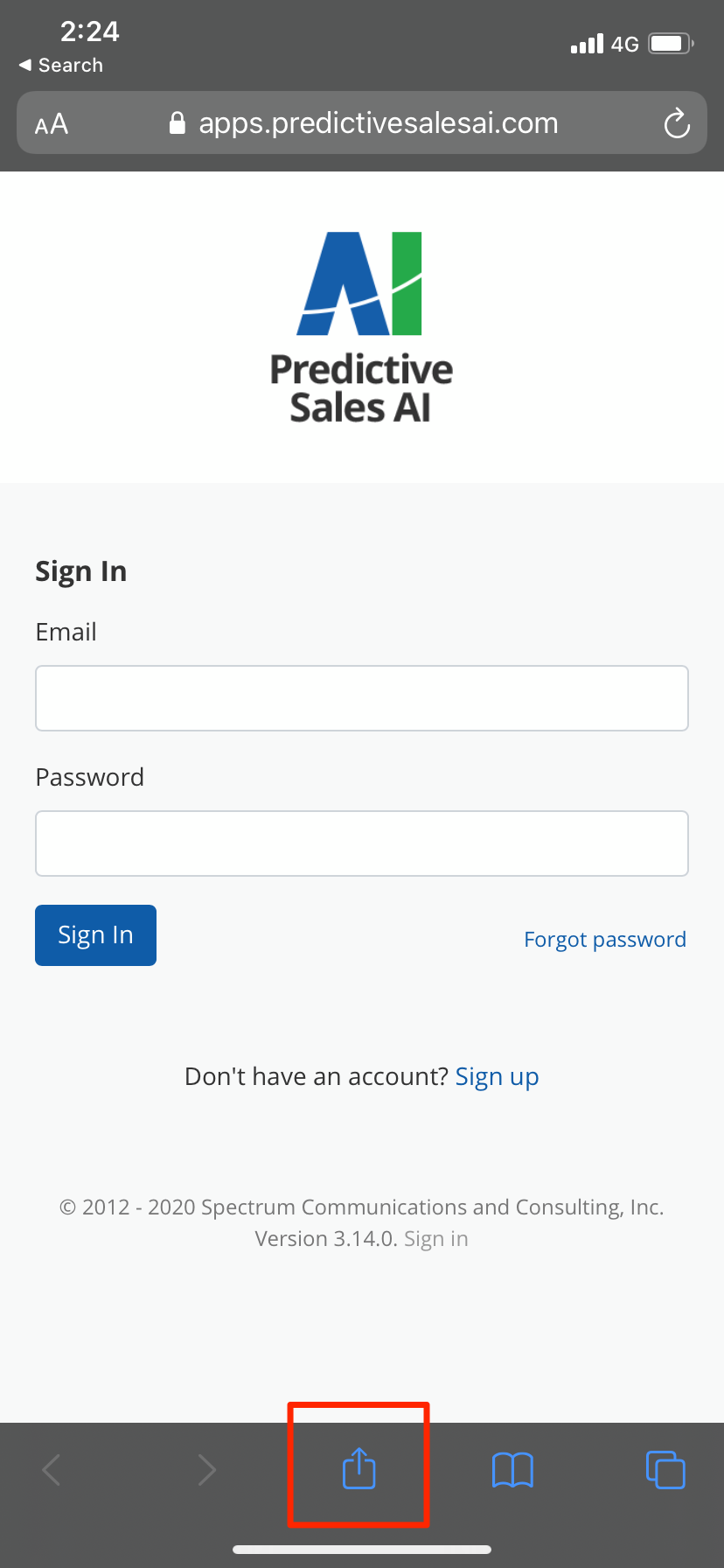
3. Add to Home Screen
From the list, choose the option for "Add to Home Screen."
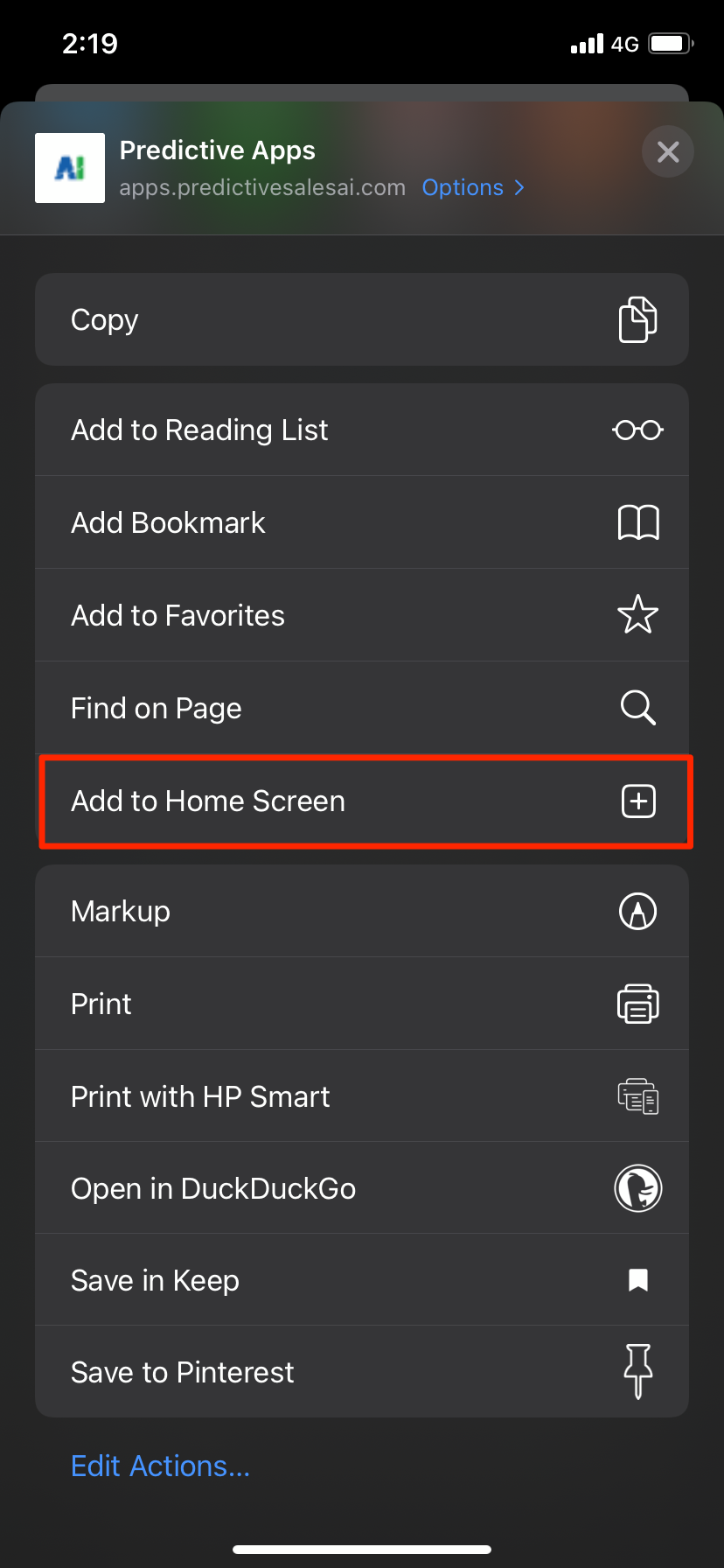
Before completing the save, you can also rename the app if you'd like. Click "Done" to complete the process.
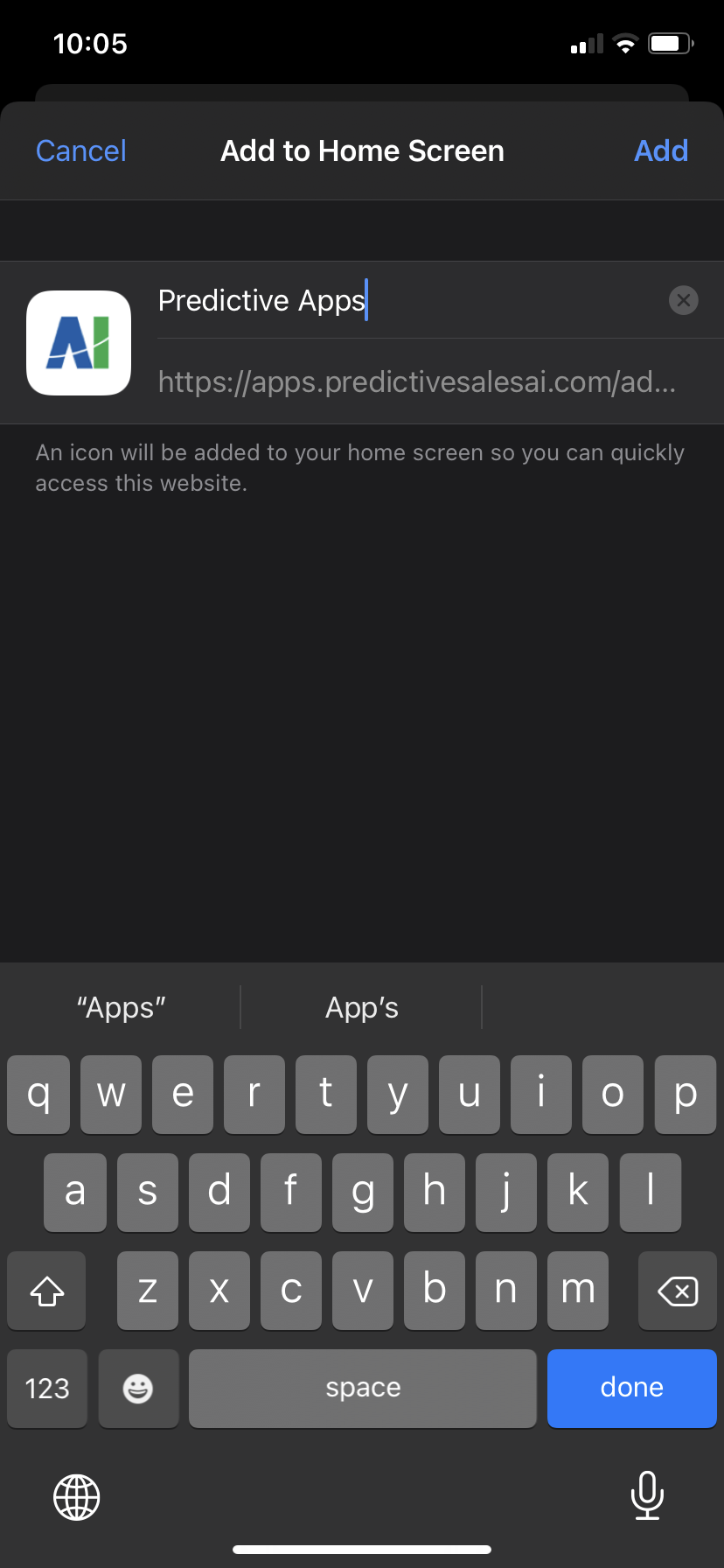
Now the PSAI login page will be saved to your iPhone or iPad home screen, just like an app would be. You can click the PSAI widget to go straight to your login page and enter your credentials.
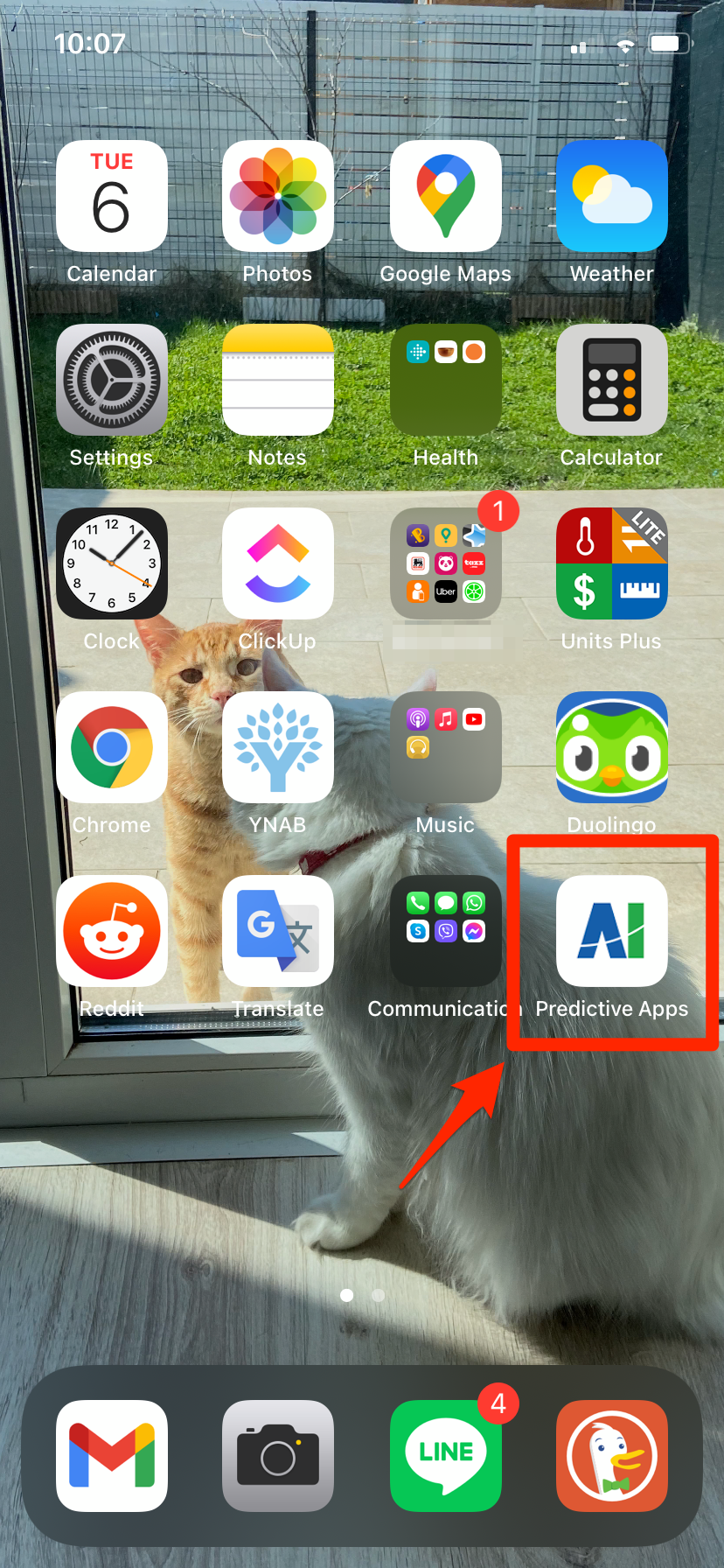
Saving to PSAI to Your Android Home Screen
Android operating systems do not restrict access like Apple products do. Most internet browsers on Android devices offer you the option of saving a web page to your home screen, including all of the most popular browsers:
The aesthetics and exact wording will vary based on the browser you use, but the instructions are roughly equivalent. See the example below, done in Google Chrome on an Android phone.
1. Go to PSAI
Open the internet browser of your choice and go to this URL: https://apps.predictivesalesai.com/.
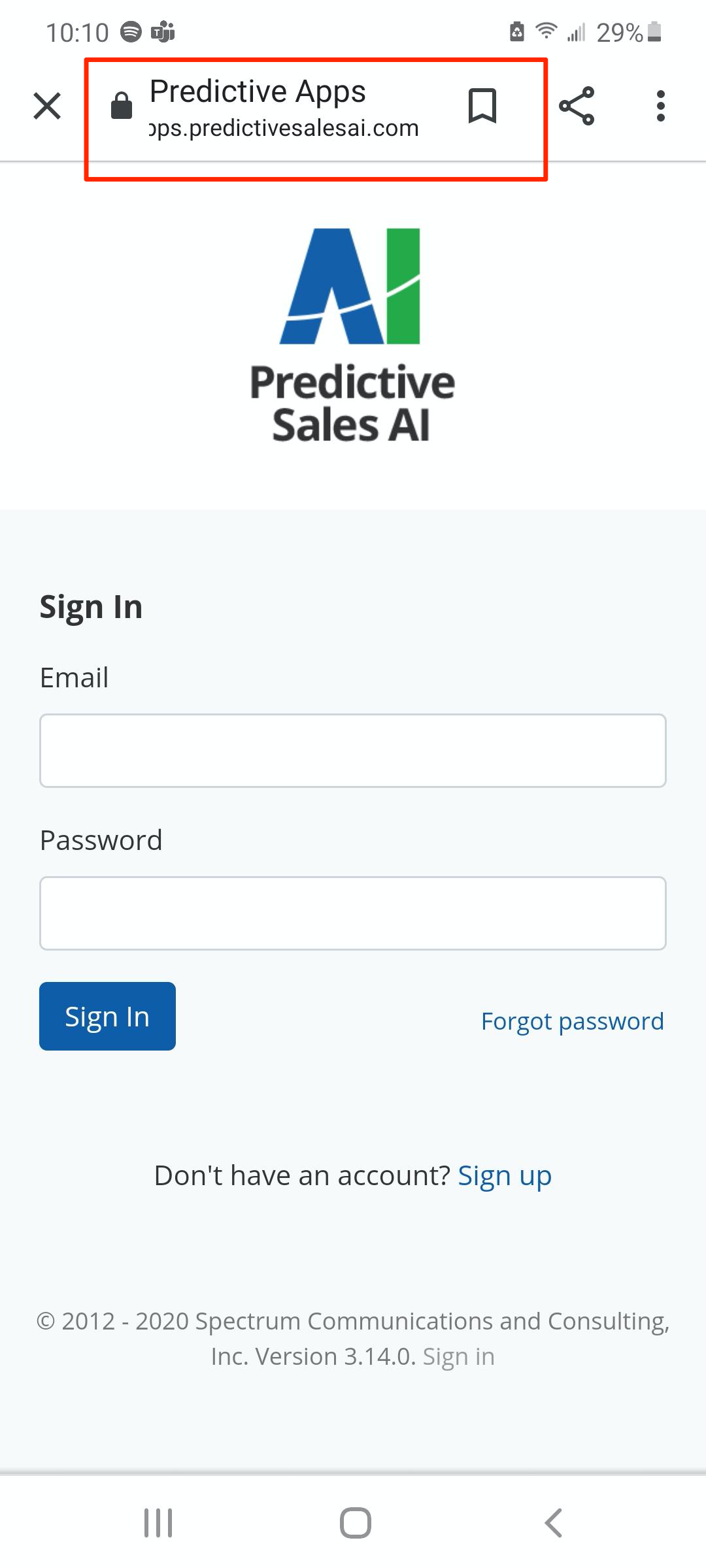
2. Click the Menu
In Chrome, the menu appears as three dots in the upper right-hand corner of the screen. (Other browsers may use a hamburger menu or place the menu in the middle-bottom of the screen.)
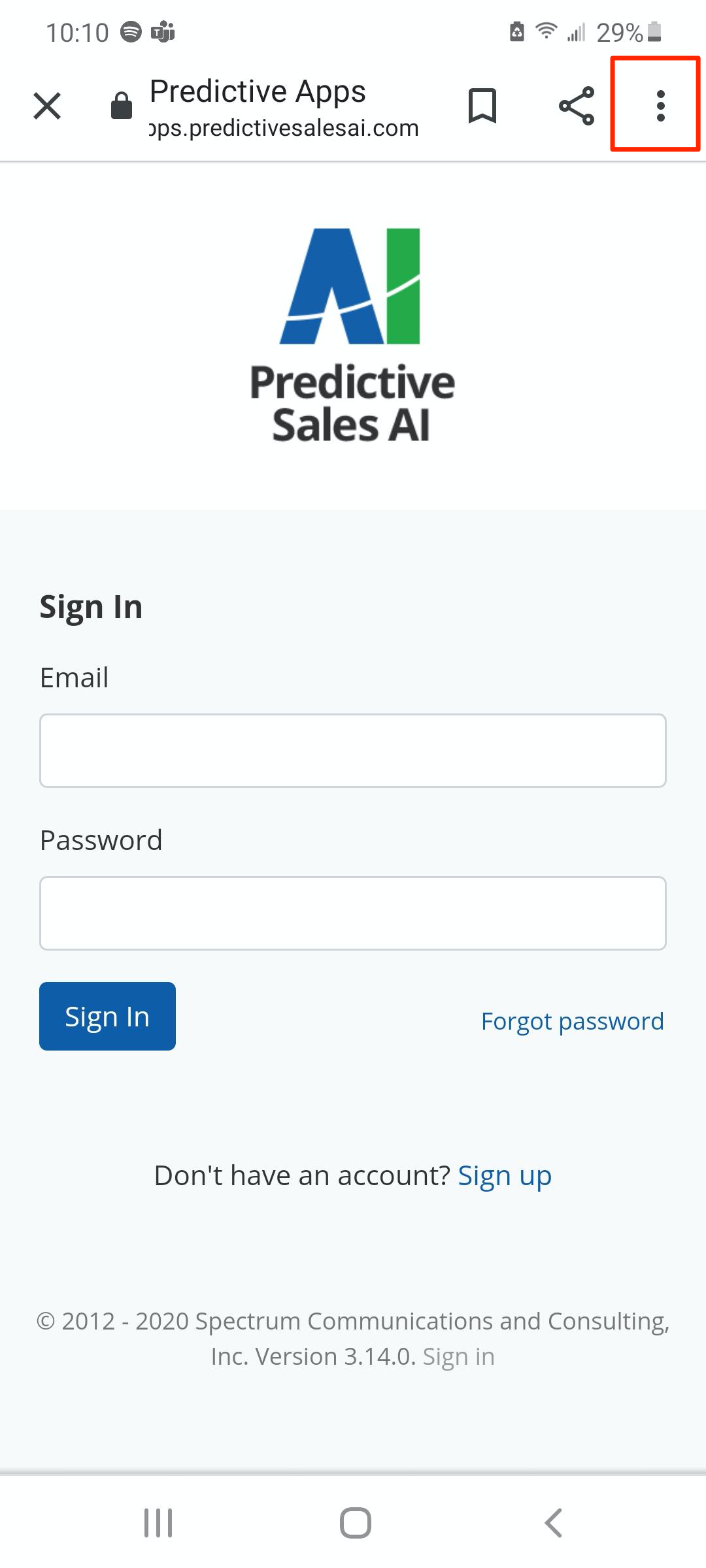
3. Click the Link to Add a Shortcut
Look for an icon that says something like, "Add Page to..." or "Add a Shortcut" or "Add to Home Screen."
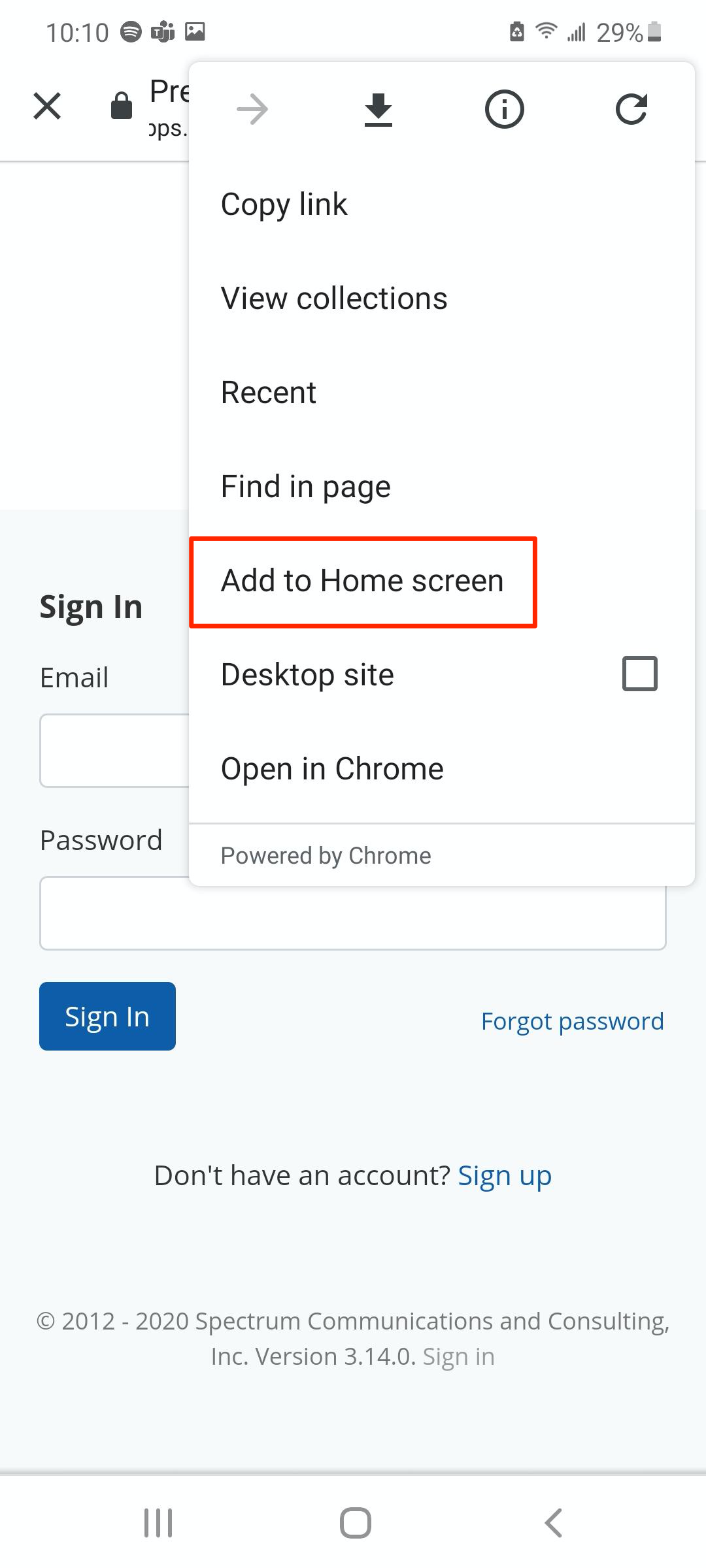
4. Complete
Rename your shortcut if you want to and then click "Add."
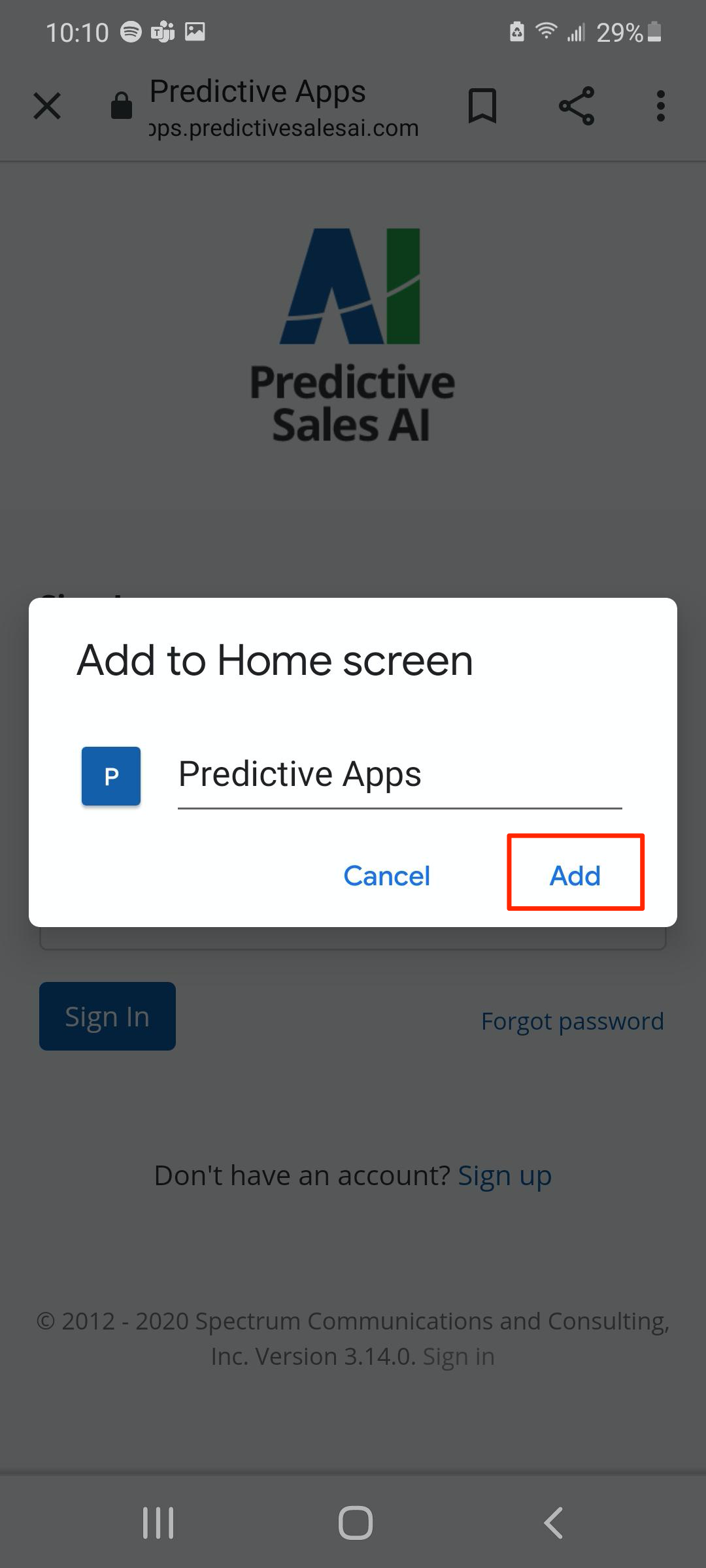
Now your PSAI log-in page will be saved to your Android device's home screen and can be accessed with a single click.
Important Note About Push Notifications
Saving PSAI to your phone or tablet home screen will give you easy access to your admin dashboard. You can click the widget to go directly to PSAI and fully use the tools from your mobile device: you can communicate with leads in the Com Portal, launch Facebook ads in Ads Manager, create site conversion tools, and more.
However, please note that this widget is simply a shortcut to a web page, not a dedicated app.
You will not receive push notifications or red badge alerts from your PSAI shortcut, like you might get from stand-alone apps.
All PSAI notifications will continue to be provided based on the settings you have chosen for each individual site tool or ad campaign. (You can always change who is notified and how by following these instructions.)
Troubleshooting
Having trouble saving a PSAI shortcut? Some mobile internet browsers do not offer this functionality, although most major browsers do. If you're using a legacy browser that is no longer being maintained by the provider (such as the mobile version of Internet Explorer), then certain functionality may no longer work.
To get help, please submit a Support ticket. Use this link to contact us, or open the Help widget in the bottom right corner of the screen.
