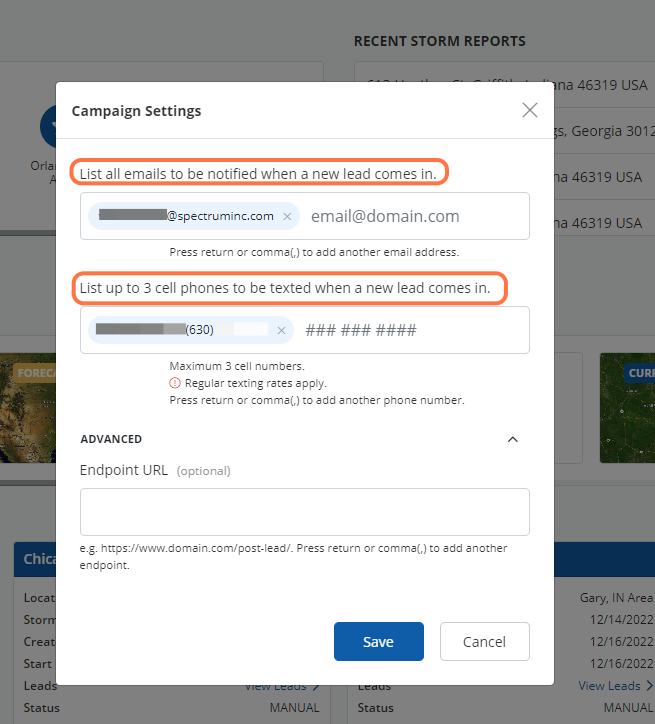To get the most out of PSAI, it is important to be able to manage and edit all incoming lead notifications. The Notification Center makes this easy by giving you the tools to customize notification methods for individual leads.
This guide will show you how to view your incoming leads and how to manage notifications for each of the lead types.
Viewing Your Incoming Lead Notifications
1. Log into Your Predictive Apps Dashboard & Click on Account
Click on the Account icon in the lower left of the screen to navigate to your user settings.

2. Click on "My Settings & Notifications"
Under your username in the Account section, click on the "My Settings & Notifications" link to access the My Settings display.

3. Scroll to the Incoming Leads Section
Scroll down the My Settings page until you reach the Incoming Leads section. This section can be expanded or collapsed to view all current incoming leads.

Adjust Notifications for Incoming Leads from Site Tools
All leads that come through various site tools will be shown in the incoming lead list. The color of the incoming lead will correspond with the color of the individual site tools.
To adjust the notifications for incoming leads from a site tool, follow the below steps:
1. Click on the "Manage" Link for the Incoming Lead
Within the Incoming Leads section, identify which site tool lead you wish to adjust. Click the blue "Manage" link within the Incoming Leads list to open that lead.
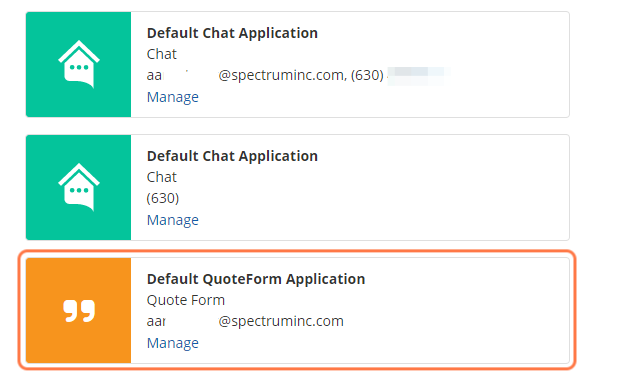
2. Find the Notifications Section of the Manage Display
Once in the Manage display, scroll down until you see the Notifications section. This is where you can update email and text notifications for the specific lead.

3. Adjust Email Notifications
Enter the email address(es) for the individuals that should be notified of this lead via the email notification method.

4. Adjust Text Notifications
Within the Receive SMS/Texting Notification field, enter the mobile phone number(s) for all individuals that should be receiving a text notification for the incoming lead.

5. Click on Save
Save the changes you made to the incoming lead by clicking the blue Save button at the bottom of the screen.

Adjusting Notifications for Incoming Leads from Ads Manager
Any leads that flow into PSAI through the Ads Manager tool will appear as blue within the Incoming Leads list.
To adjust the notifications for incoming leads from Ads Manager, follow the below steps:
1. Click on Manage in the Ads Lead
Identify which incoming lead from Ads Manager you want to adjust. Click the blue "Manage" link for that lead within the Incoming Leads list.

2. Navigate to Notifications
Clicking "Manage" will take you to the ad preferences screen. Scroll down to find the Notifications section, where you can adjust the settings for the incoming lead.

3. Adjust Email Notifications
Enter any individual email addresses that you want to include in notifications for the incoming Ads Manager lead.

4. Adjust Text Notifications
Enter any individual mobile phone numbers that you want to include in notifications for the incoming Ads Manager lead.

5. Click on Save
To save your changes, click on the blue Save button at the bottom of the screen.

Adjusting Notifications for Incoming Leads from Weather
The Weather tool in PSAI allows for a variety of lead generation opportunities. When clicking into the notification settings for an incoming Weather lead through the "Manage" link, you will be directed to a settings page that allows you to customize the notification alerts.
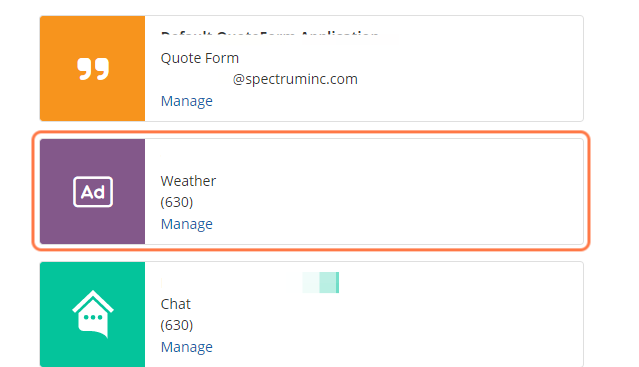
Site Tool Weather Leads
Clicking the "Manage" link in a Site Tool Weather lead will direct you to the Site Tool Settings.
From here, you can update the email address(es) you wish to add for email notifications, as well as the mobile phone numbers that will receive text notifications.
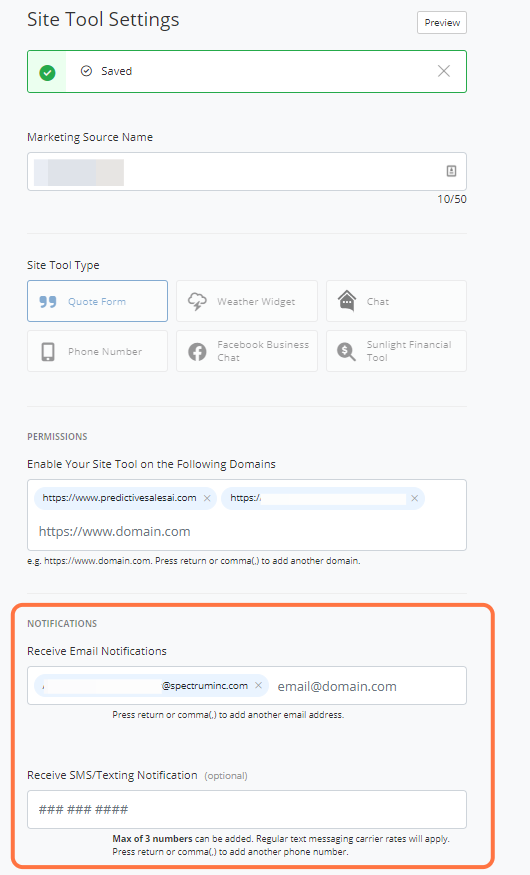
Weather Campaign Leads
If the Weather lead comes in through the Facebook lead form for an active campaign, notification settings can be adjusted within the Campaign Settings modal. This modal will open automatically when you click the "Manage" link in the lead.