Problem
You've created a Quote Form from your PSAI Sources Manager page and have embedded the form onto your website. The form looks correct on your live website, but whenever you fill it out, the form freezes and will not successfully submit.
Solution
One known cause of this problem is an incorrectly configured drop-down menu. If your form has a drop-down menu, please follow the instructions below to fix the problem.
If your form does not have a drop-down menu and is still freezing, please contact Support for assistance.
Assuming you do have a drop-down menu, the solution for a frozen quote form involves editing your Quote Form's drop-down menu options. In order to work properly, the first option of your drop-down menu must be a placeholder. In other words, the first item in the list will not be selectable. If the user tries to select it and then submit the form, the form will appear to be frozen and the lead will not go through to your Com Portal.
You can fix this frozen quote form issue by following the instructions below to ensure that the first menu option is a placeholder.
1. Go to the "Customize" tab for your Quote Form
Go to your Sources Manager page and click "Edit" for the quote form in question.
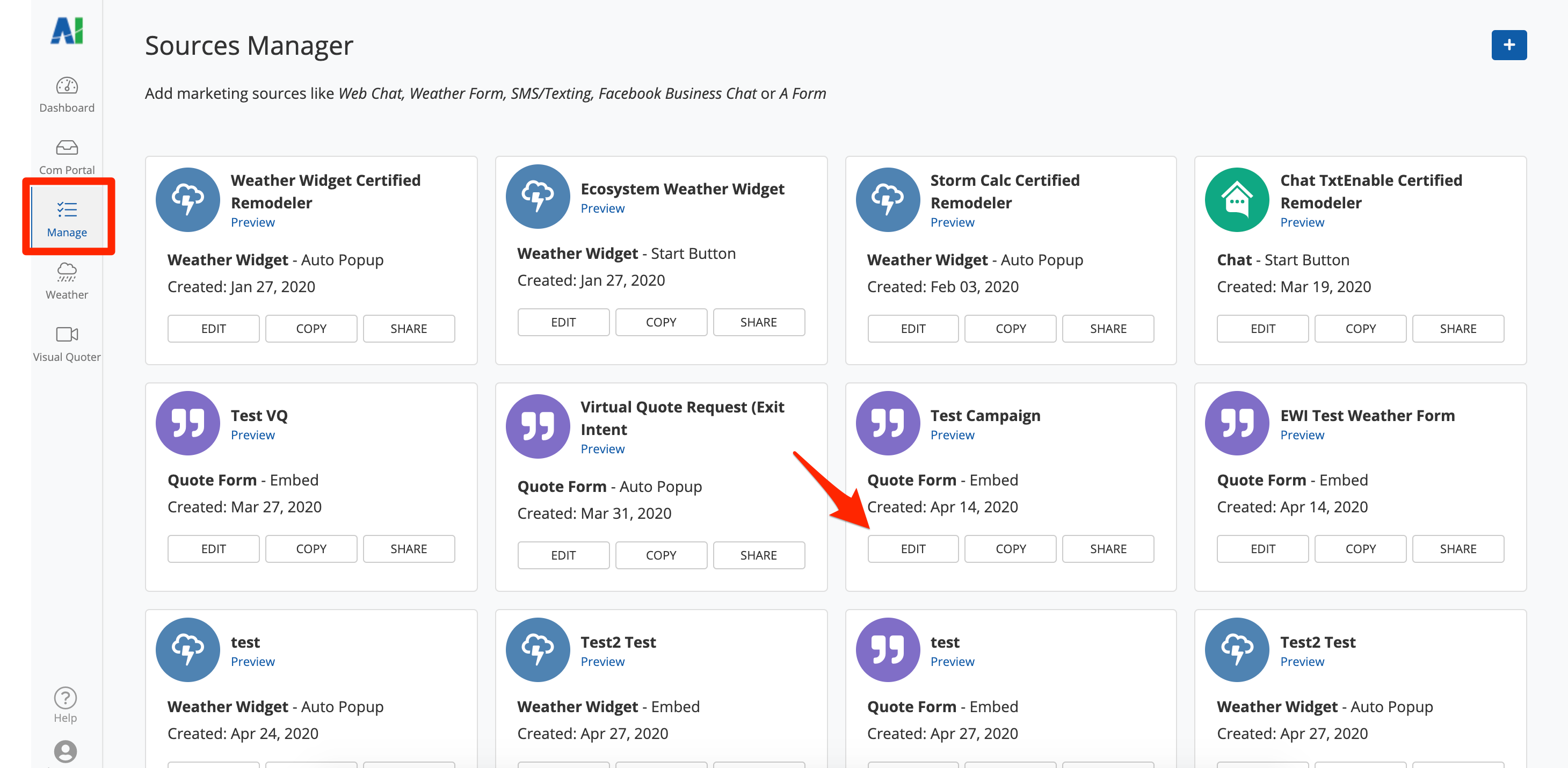
From the quote form's settings panel that appears, click the "Customize" tab at the top. This panel shows you all of the ways you can customize your PSAI Quote Form.
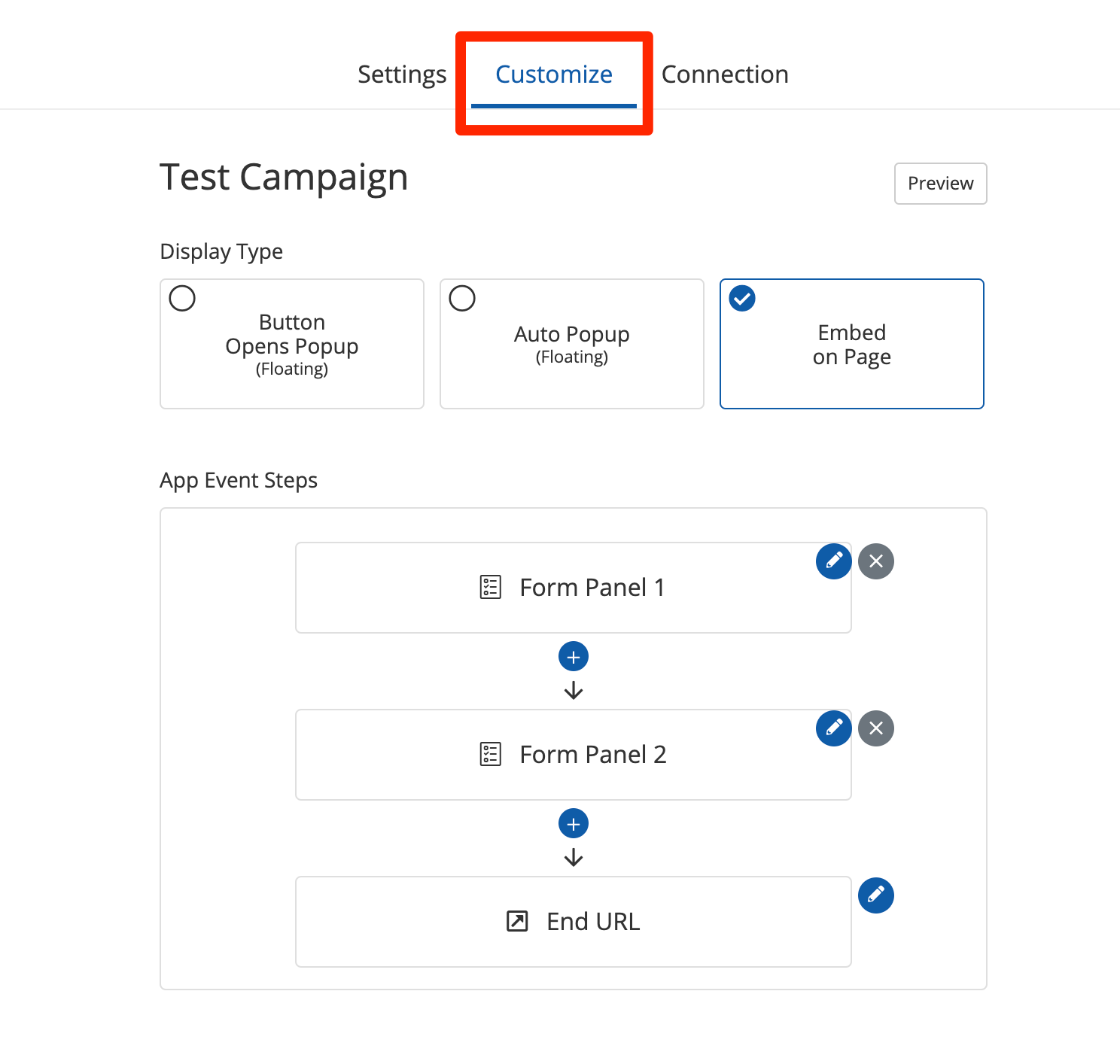
2. Click into the Form Panel with the drop-down menu
Find the Form Panel that contains the drop-down menu. If you don't remember which panel it is, click into each one until you see the drop-down menu in the form builder preview (which will look something like the screenshot below).
Then click "Select Options" to expand your drop-down menu and review the options that are currently set.
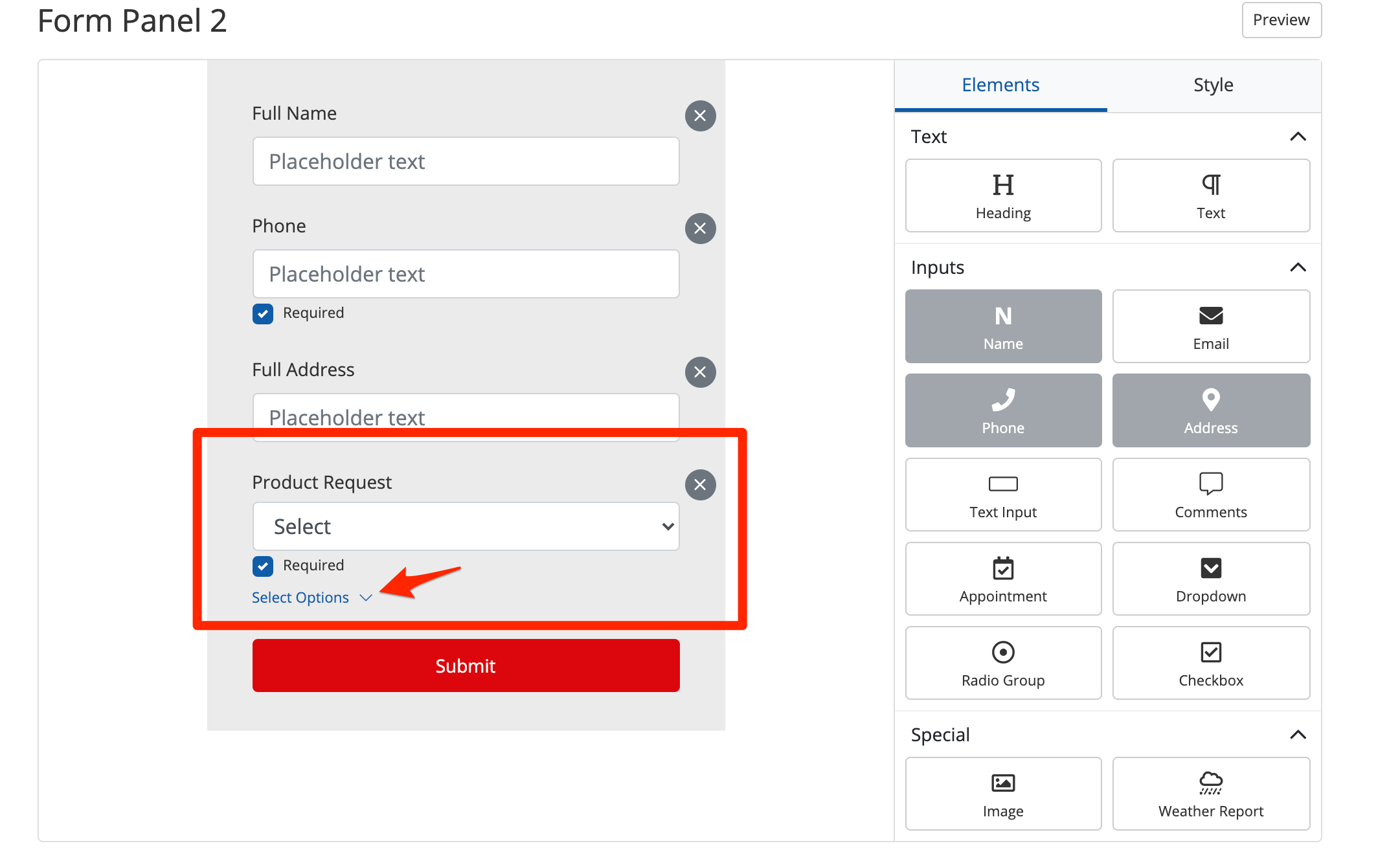
3. Edit your first drop-down menu option to be a placeholder
If your quote form is freezing as described above, then your drop-down menu options might look something like this.
Incorrect Drop-Down Menu Options
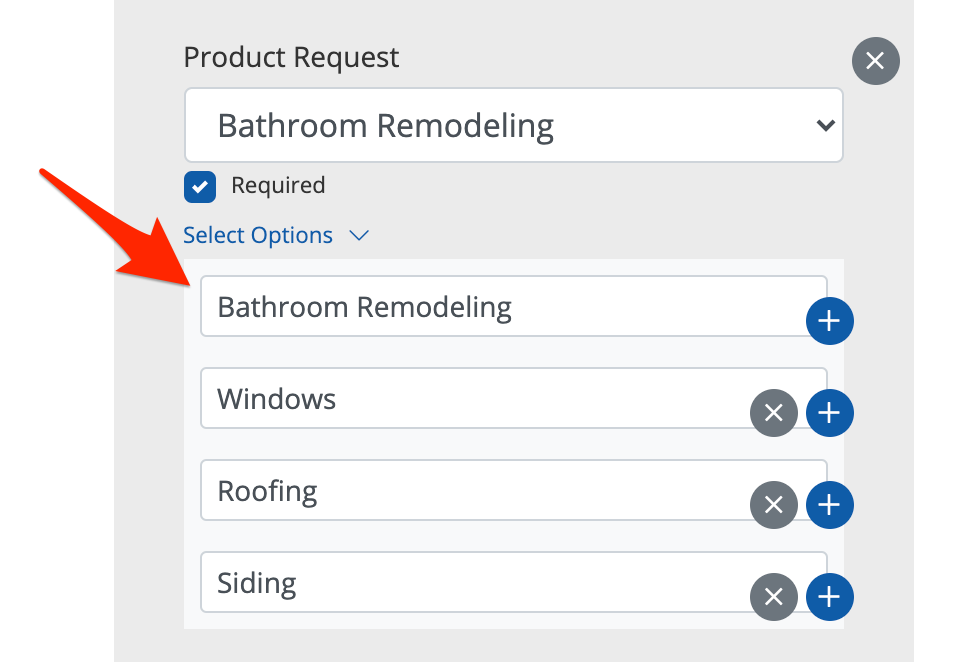
As you can see, the first position is filled by "Bathroom Remodeling," which is also what auto-populates in the field under "Product Request." This is an incorrect configuration and will cause your form to not work. If a user tries to choose "Bathroom Remodeling," the form submission will not go through.
To correct this, simply change "Bathroom Remodeling" to a placeholder phrase, and then add bathroom remodeling as a new option in the drop-down menu list.
Correct Drop-Down Menu Options
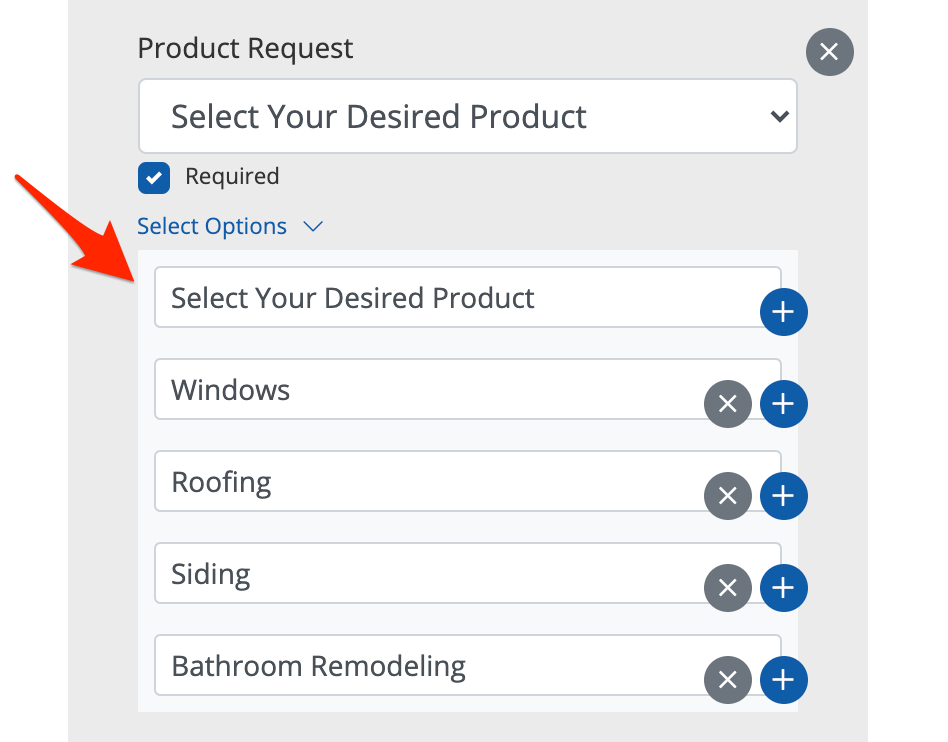
As you can see, the first position in the drop-down menu is now placeholder text, directing the website visitor to choose a product. Bathroom remodeling is still there in the list, but now it's properly selectable. Your website visitor can choose any of the four products—windows, roofing, siding, or bathroom remodeling—and the form will submit properly.
4. Save your changes
Once you've edited your drop-down menu, close the Form Panel. Then from your form's customization page, click "Save Changes" in the upper right corner.
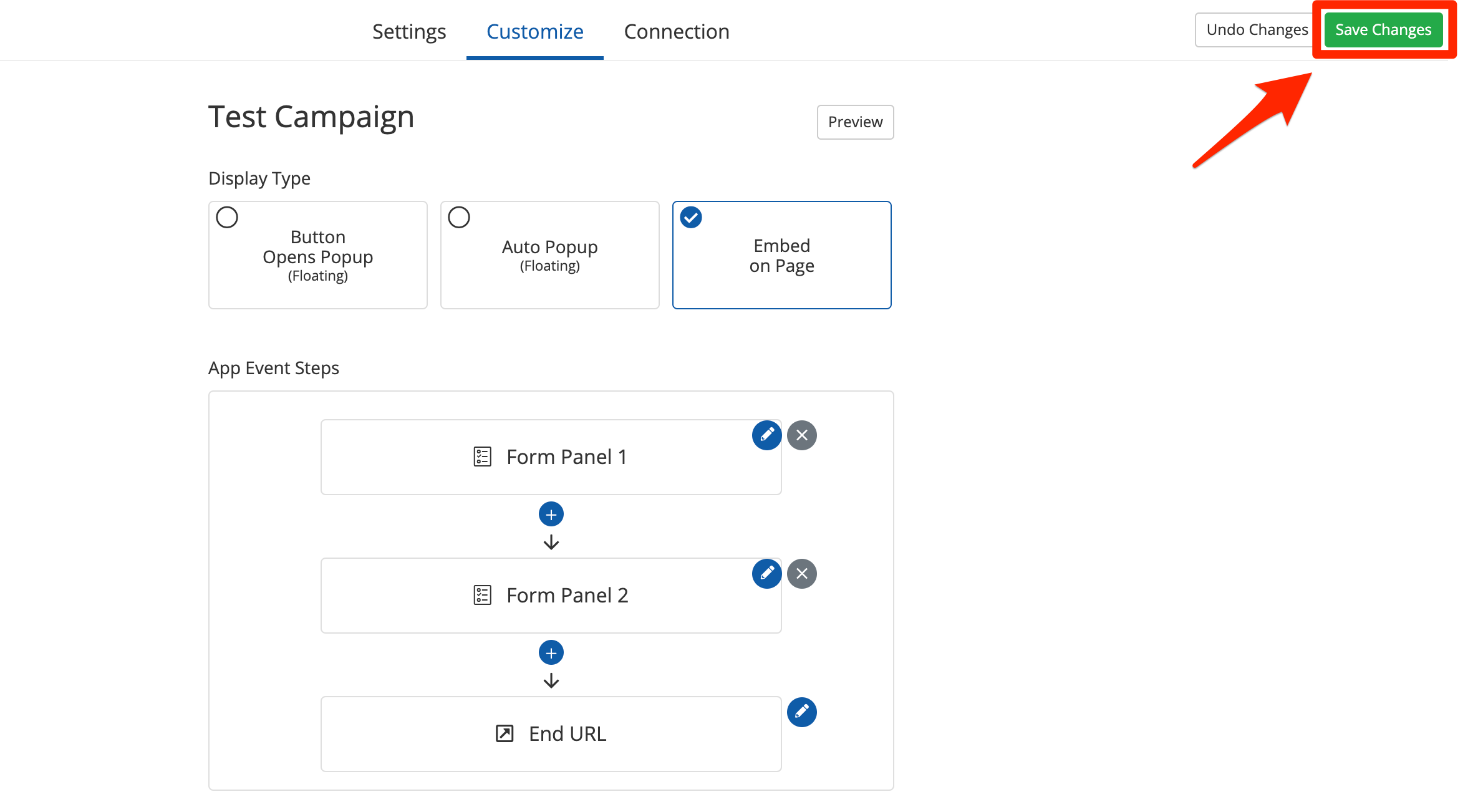
Troubleshooting
If you've followed the instructions above and cannot get your form to work, please contact PSAI Support for assistance. You can submit a Support ticket through this link, or you can start right away by opening the Help widget in the bottom right corner of the screen.
