Problem
You followed our standard instructions for embedding a form onto your Wix website, but you cannot get the form to work.
Solution
Most commonly, this embedded form problem is caused by one of two errors in the Wix Tracking Tools panel: 1) copy/paste errors or 2) incorrect code placement. Find both proposed solutions below.
Check for Copy/Paste Errors
When you copy your form’s embed code from your PSAI admin, be sure to copy the code snippet in its entirety. You can do so in one click from the Connection tab of your form's Marketing Source settings.
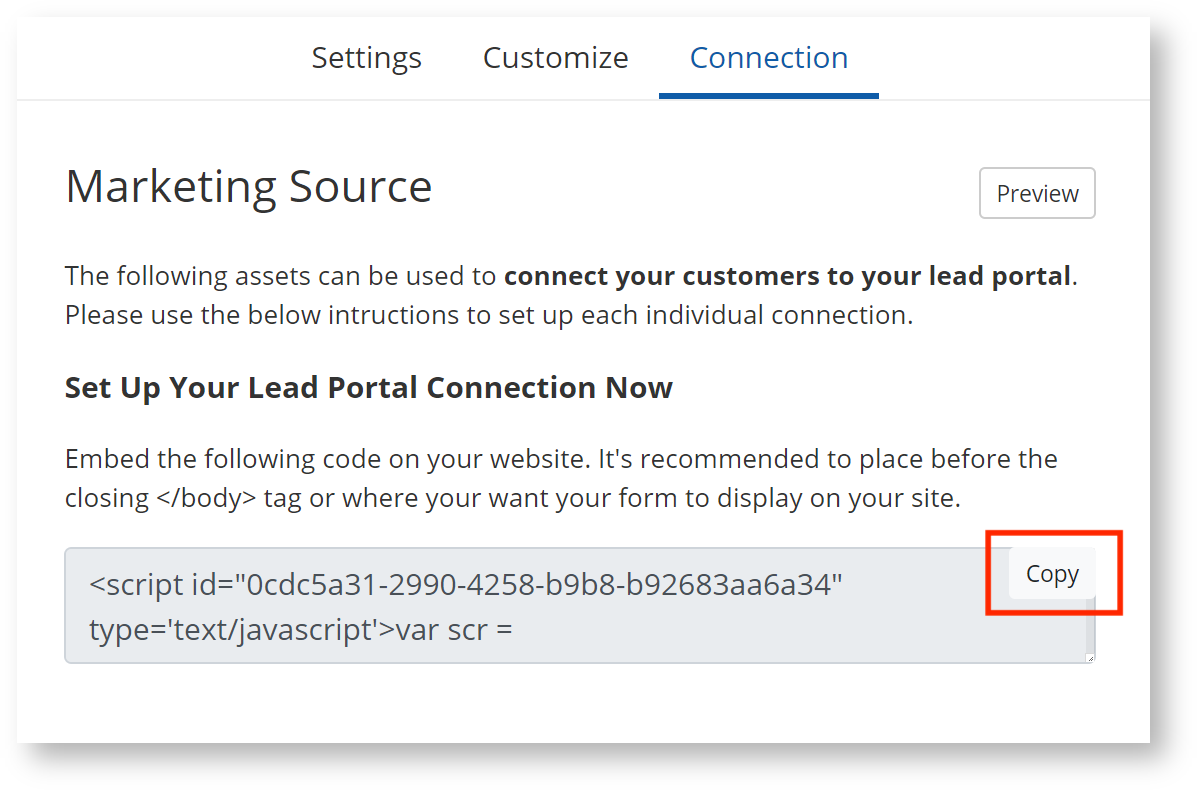
When you paste this code snippet as a Custom Code element into your Wix Tracking Tools settings, paste it and nothing else. Be sure that you don’t accidentally insert a space or otherwise alter the code in any way.
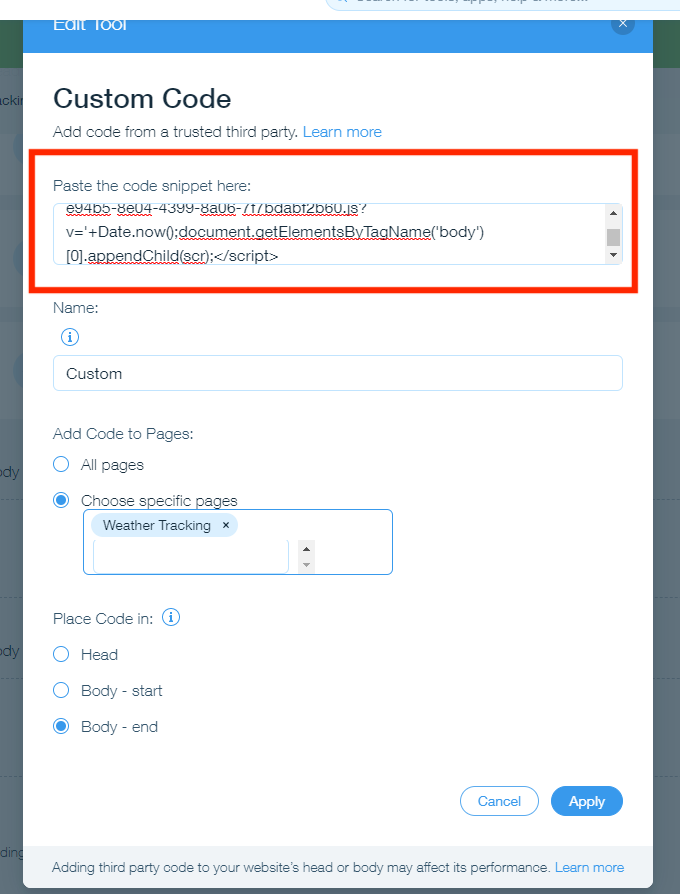
Check for Incorrect Code Placement
If you’ve copied the code snippet correctly but have placed it in the wrong section, then the form may not embed properly. From the radio group entitled “Place Code in:” at the bottom of the Custom Code panel, be sure to choose Body – end.
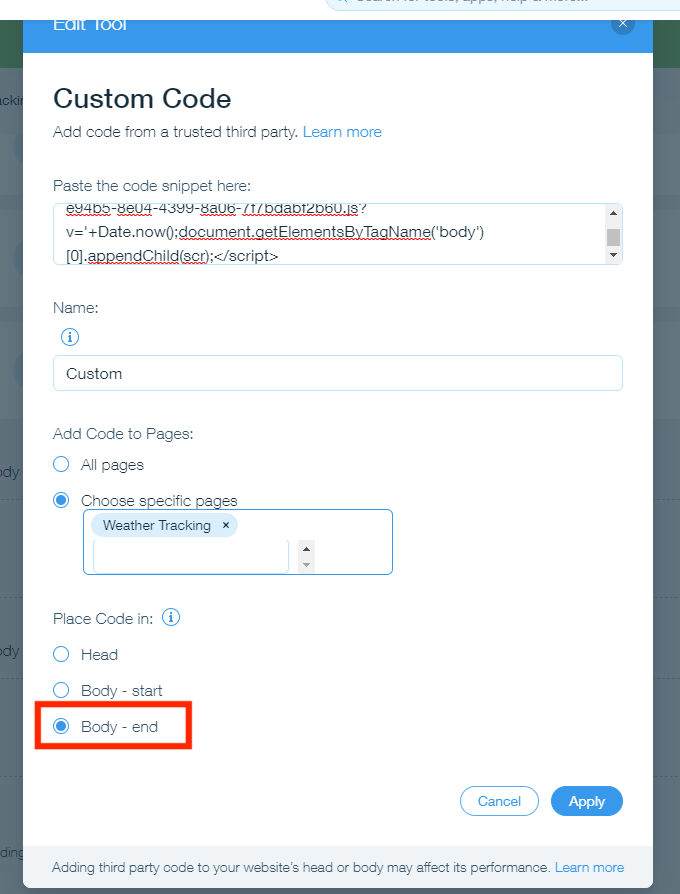
Click the “Apply” button to save your changes.
Verify Whether the Solution Worked
Once you’ve followed the steps above, you should see the custom element appear as shown below in your Tracking Tools settings.
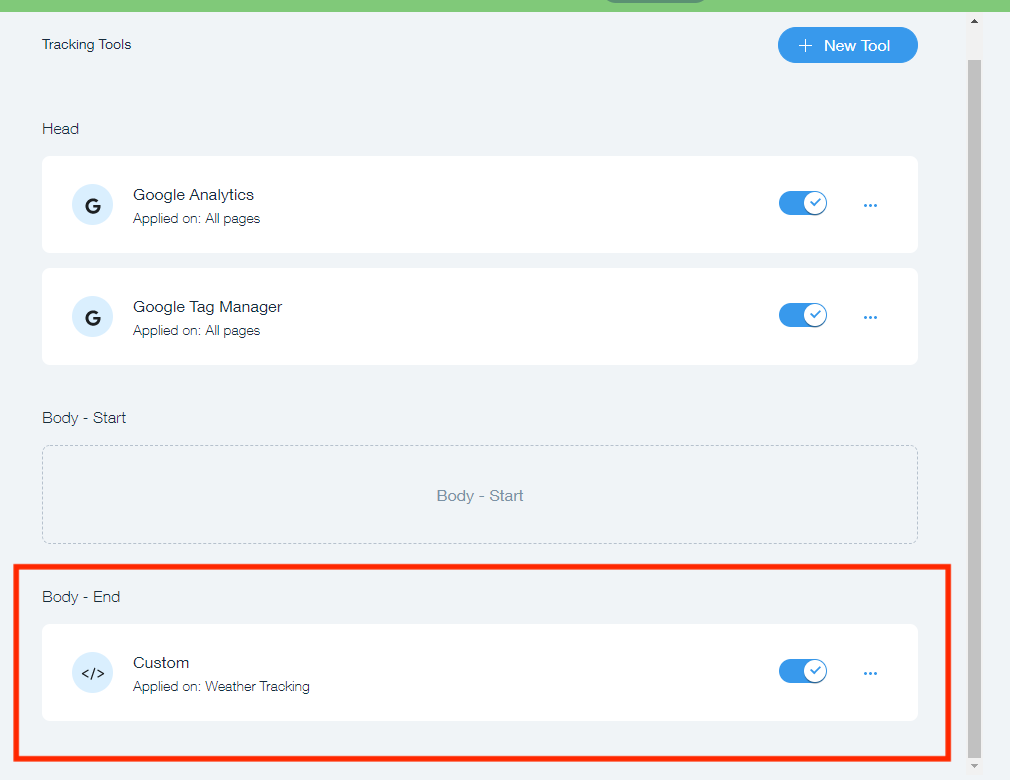
Even if you see the custom element displaying properly within Wix Tracking Tools, it’s a good idea to doublecheck. Navigate to the page where the form should appear to make sure that the form is working on the live page.
Troubleshooting
If you’ve followed the instructions above and still cannot get your form to embed on your Wix website, please submit a ticket here or by using the Help widget in the bottom right corner of the screen.
