As you create and launch ads in Ads Manager, they'll be added to the section for Your Team Ads, located at the bottom of your Ads Manager dashboard.
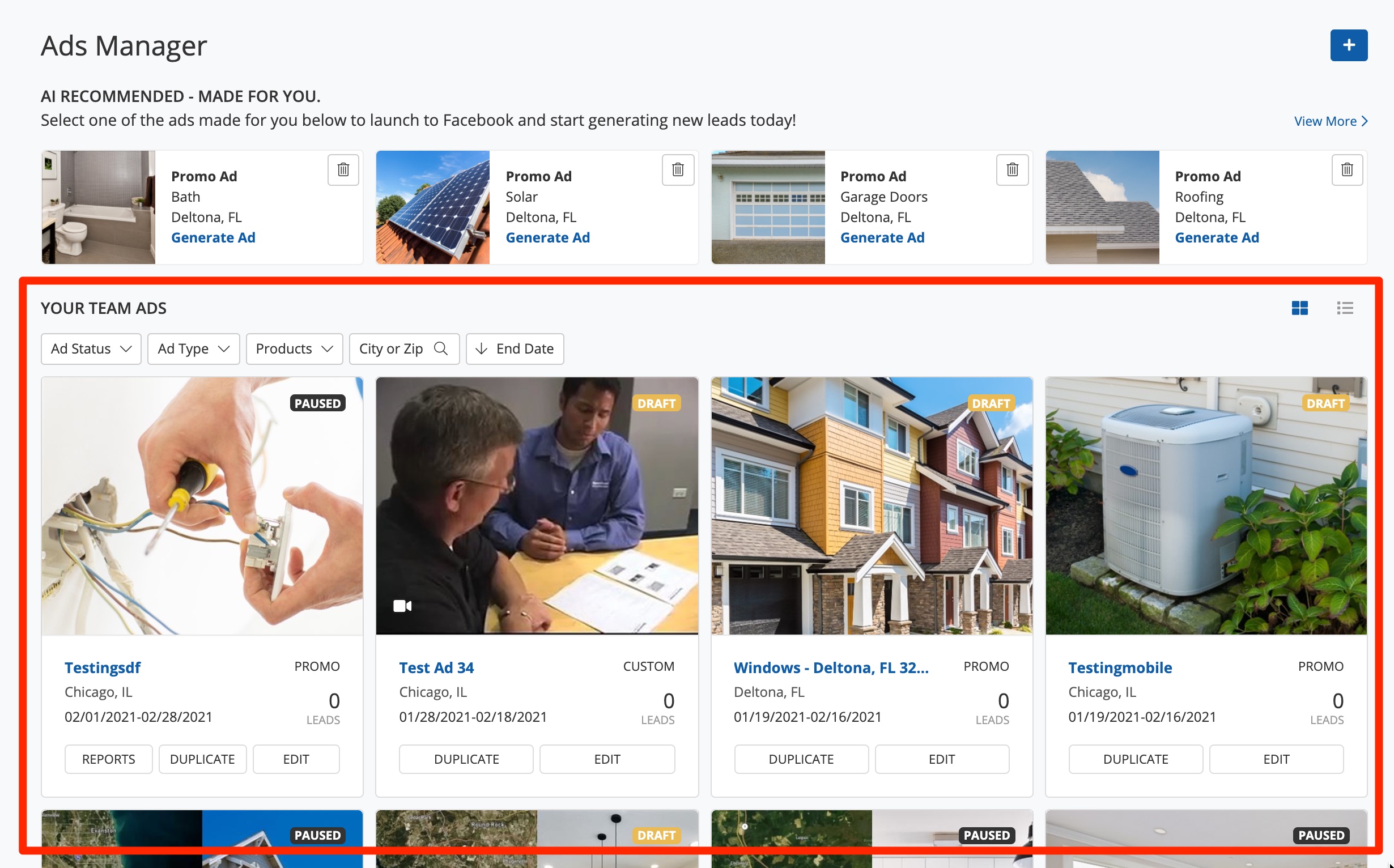
The more ads and draft ads you create, the longer and more full this section will become. Understanding how to use the filters will help you locate ads and monitor their performance more efficiently.
Where to Find Ad Filters
Ad filters are located at the very top of the section for Your Team Ads. This section has two different views available—card and list—but both views feature the filters at the top for easy use.
Filters on the Card View
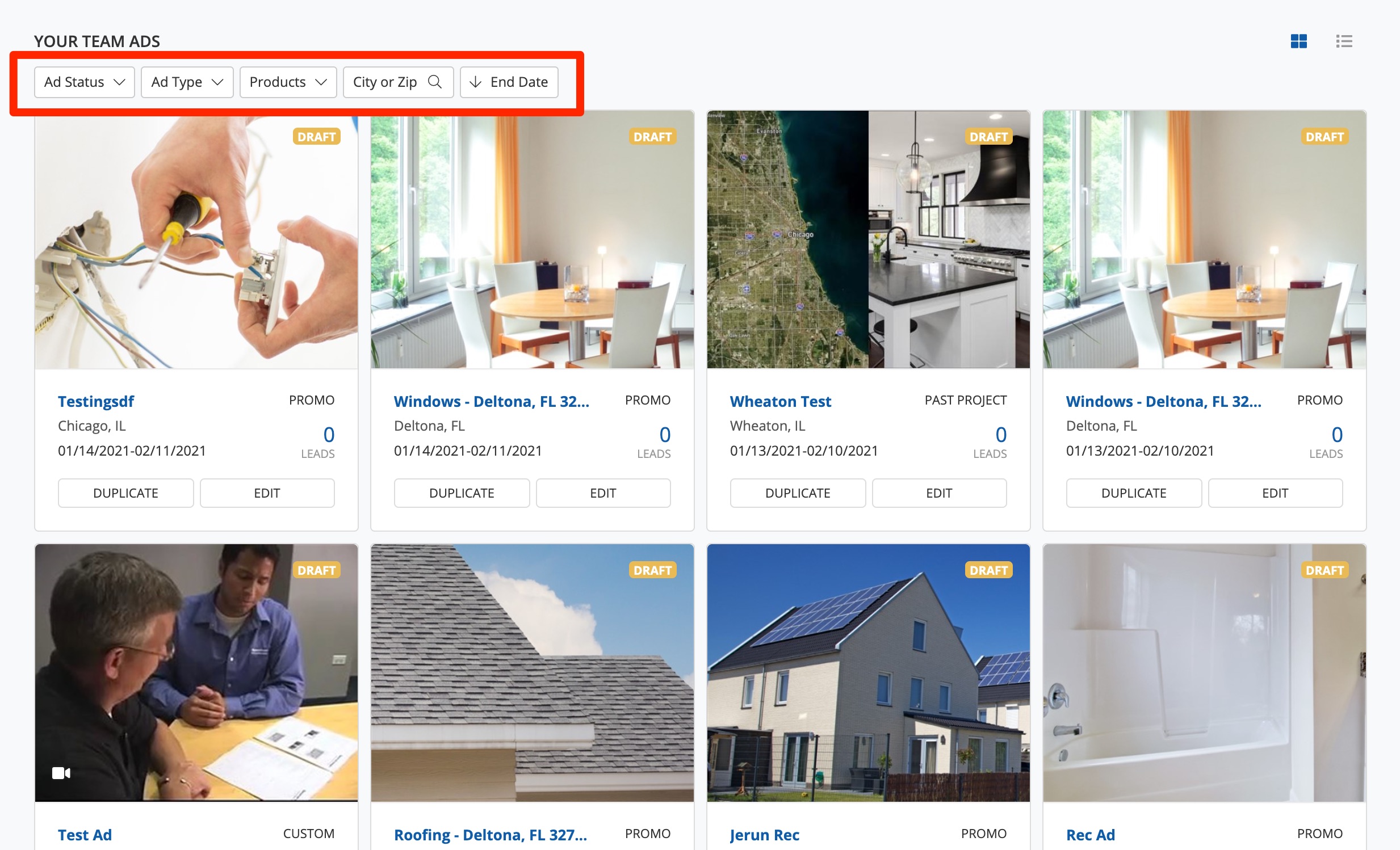
Filters on the List View
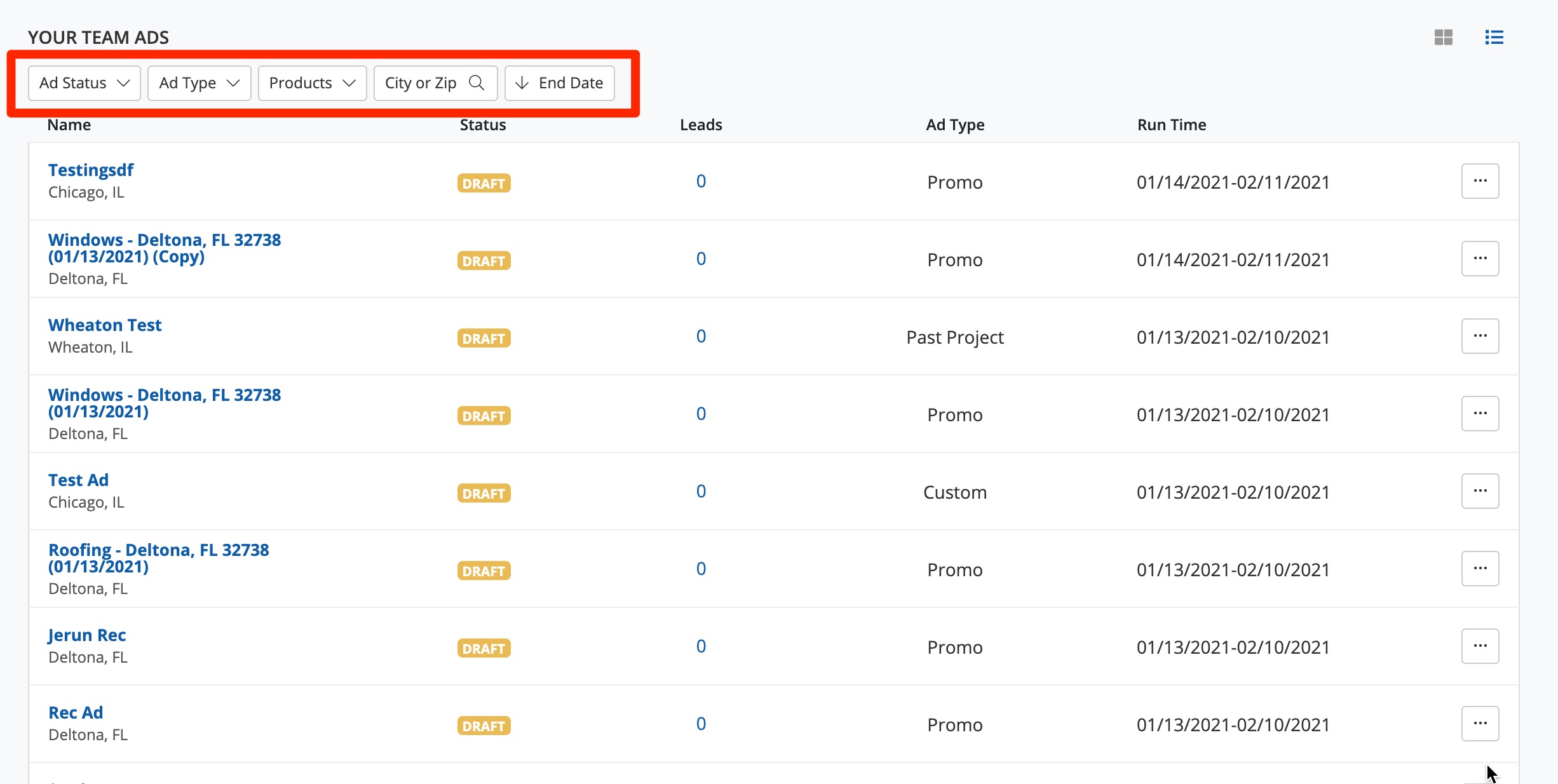
Options for Filtering Your Ads
As you can see in either screenshot above, there are five main filters you can apply to sort through the ads you've created in Ads Manager. Each filter is explained in detail below.
You can check multiple boxes per filter, and you can apply multiple filters to the same search. So, for example, you could get as granular as searching only for live promo ads about bathtubs.
Ad Status Filter
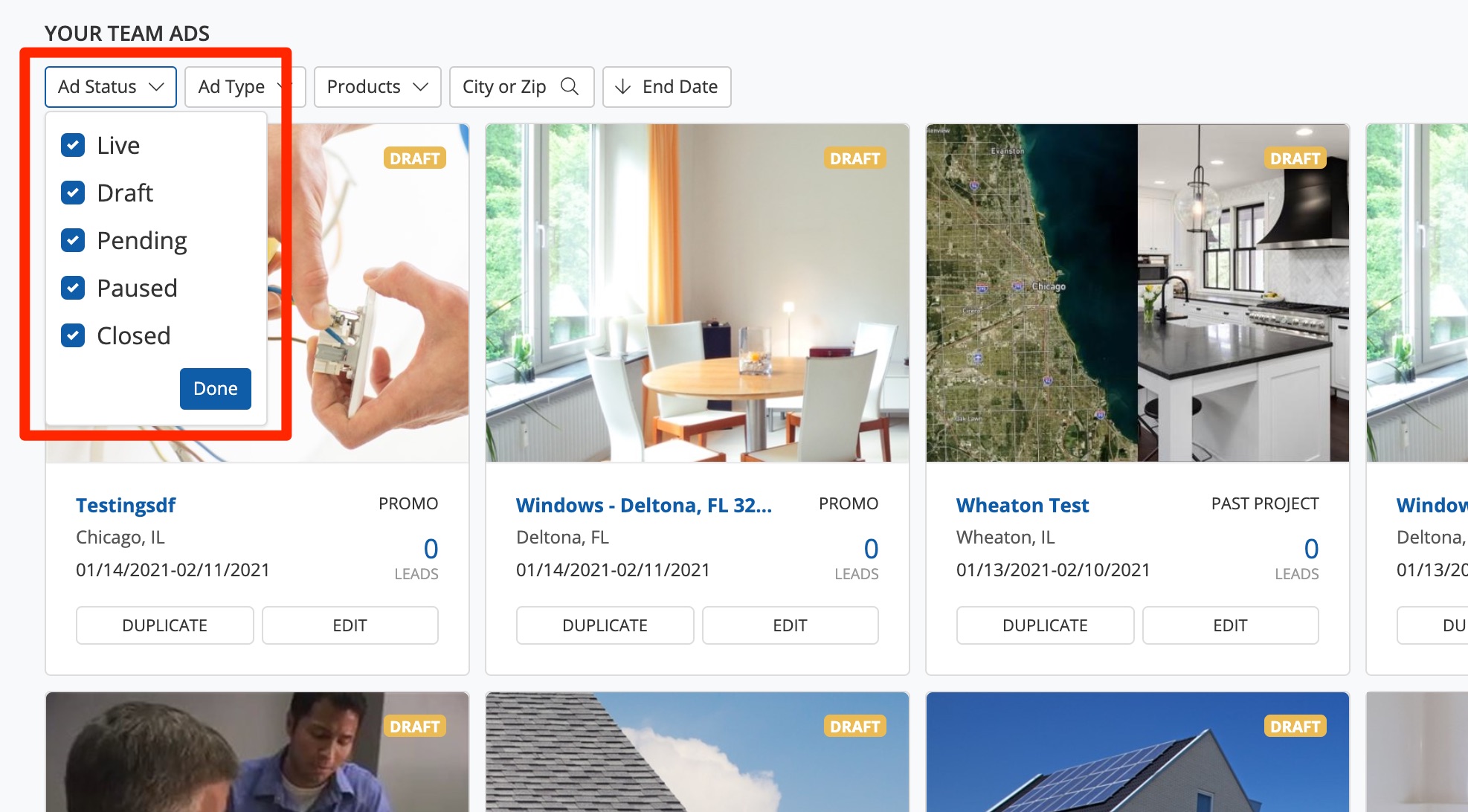
Filtering by ad status allows you to find ads that are:
- Live: currently active on Facebook
- Draft: created by you or your team but never launched on Facebook
- Pending: created by or your team but scheduled for a future launch on Facebook
- Paused: used to note an ad that is still under review by Facebook or that has been manually paused by you in Facebook
- Closed: campaigns that completed their run, either by reaching the max budget or the scheduled end date
Ad Type Filter
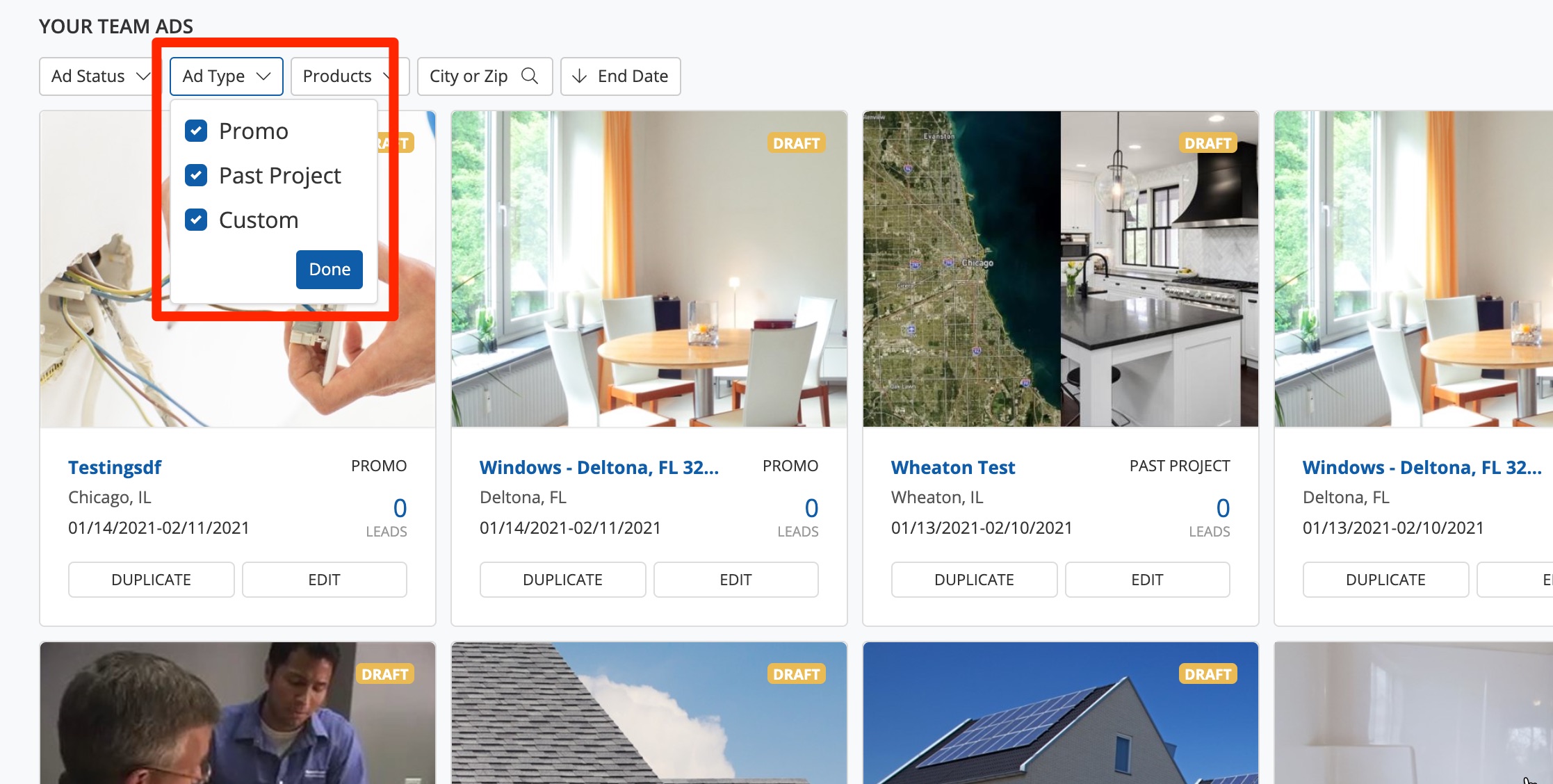
Filtering by ad type is exactly as it sounds; you can filter the ads shown based on their type: Promo, Past Project, or Custom. You chose the ad type whenever you first created your ads.
Don't remember what the three different ad types look like? Check out our examples of different ads here.
Product Filter
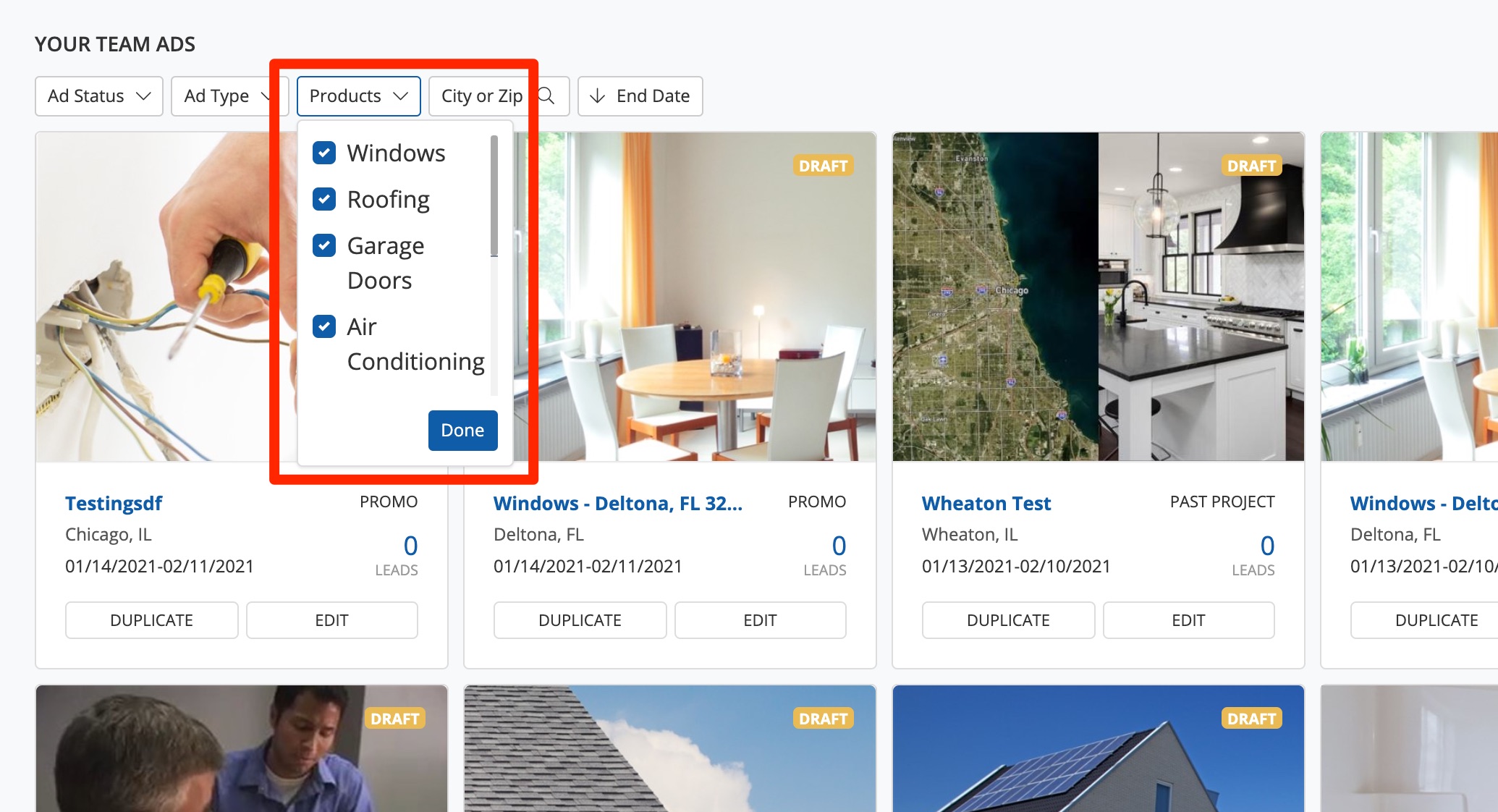
Filtering by product is also just as simple as it sounds! You can filter the ads displayed based on the product they feature. Note that this list will only show products for which you've created a draft or live ad.
City or Zip Filter
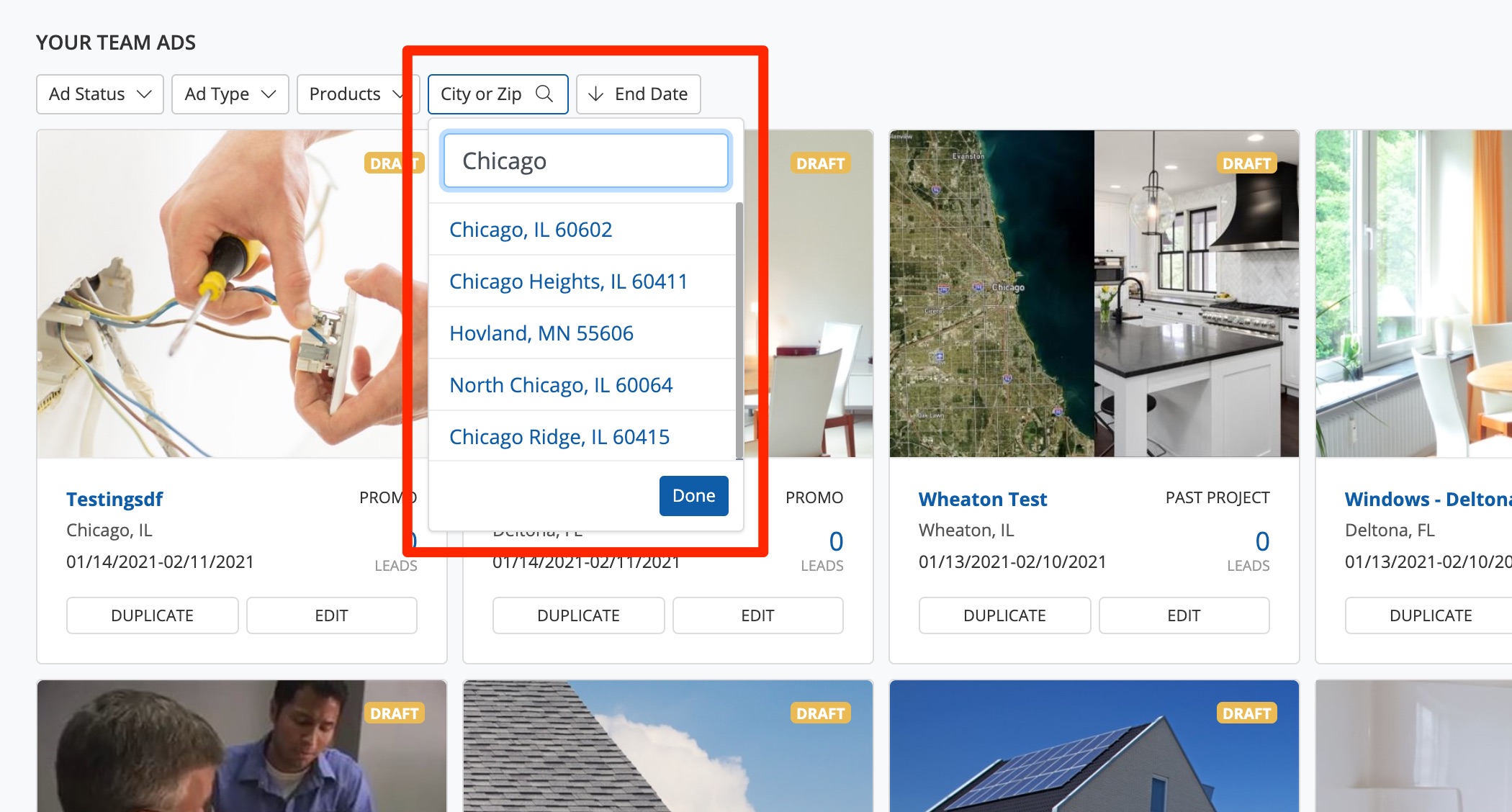
Filtering by city or zip code will allow you to narrow down your ads based on the location you chose whenever you launched your ad. As you start to type a city name or zip code, the field will auto-populate with suggested locations.
Sort by Date
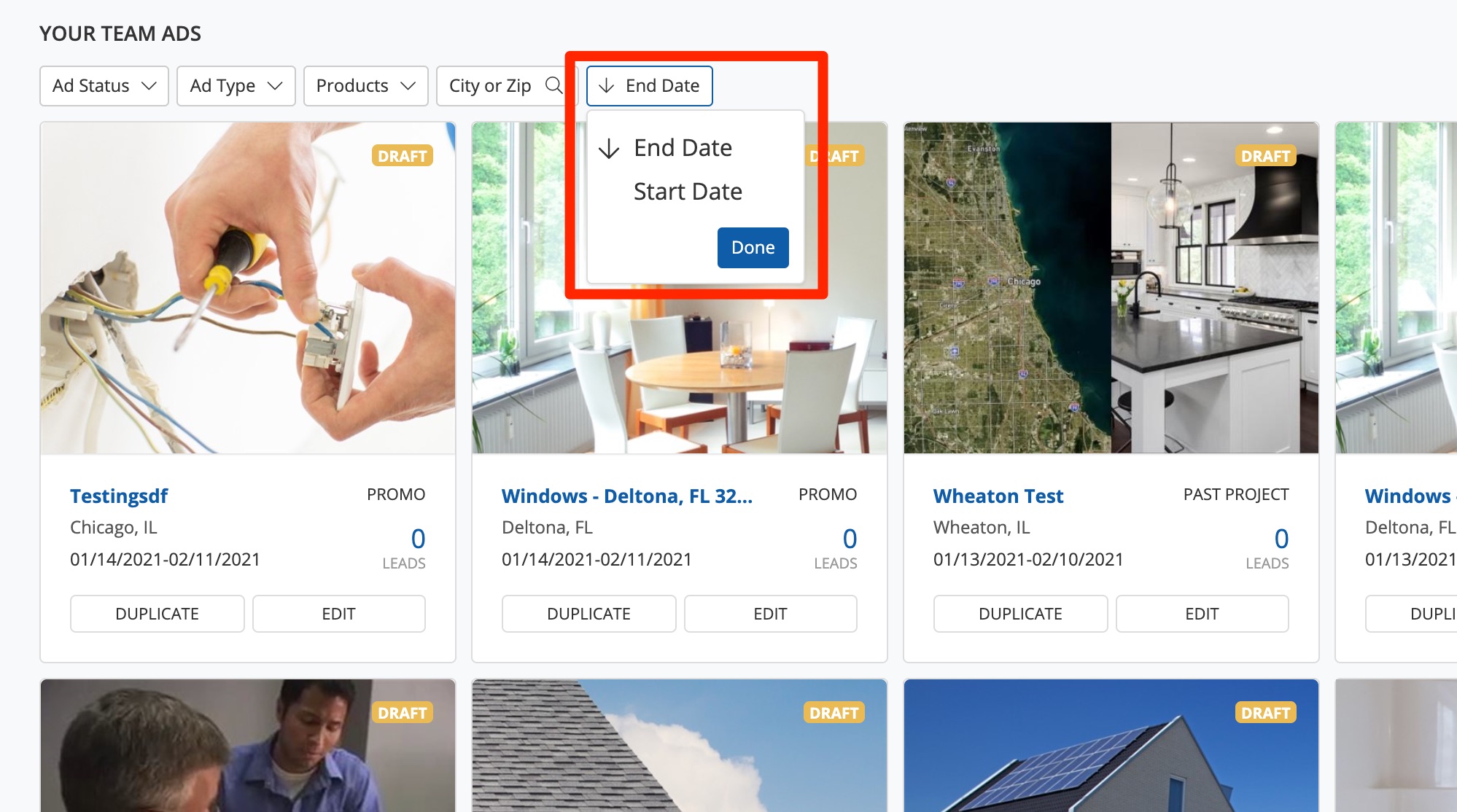
This final option is actually a sorting feature rather than a filter. Here's how it works:
- If you sort by "End Date," then you'll see the ads with the most recent/latest end dates first. (So ads ending on February 27 will be displayed before ads ending on February 1, regardless of the campaigns' start dates.)
- If you sort by "Start Date," then you'll see the ads with the most recent/latest start dates first. (So you'll see ads starting on January 15 before ads starting on January 1, regardless of the campaigns' end dates.)
Remember that you can combine filters!
So, for instance, if you're interested in checking how long the maximum time your current ad campaigns will be running for, then you could filter first for "Live" and then sort by "End Date." This will you show you live ads with the latest end dates first.
