Once you've launched your ad on Facebook, you can monitor its performance directly through PSAI. Follow the instructions below.
1. Go to Ads Manager
Log into PSAI and click "Manage" in the left-hand toolbar to go to Ads Manager.
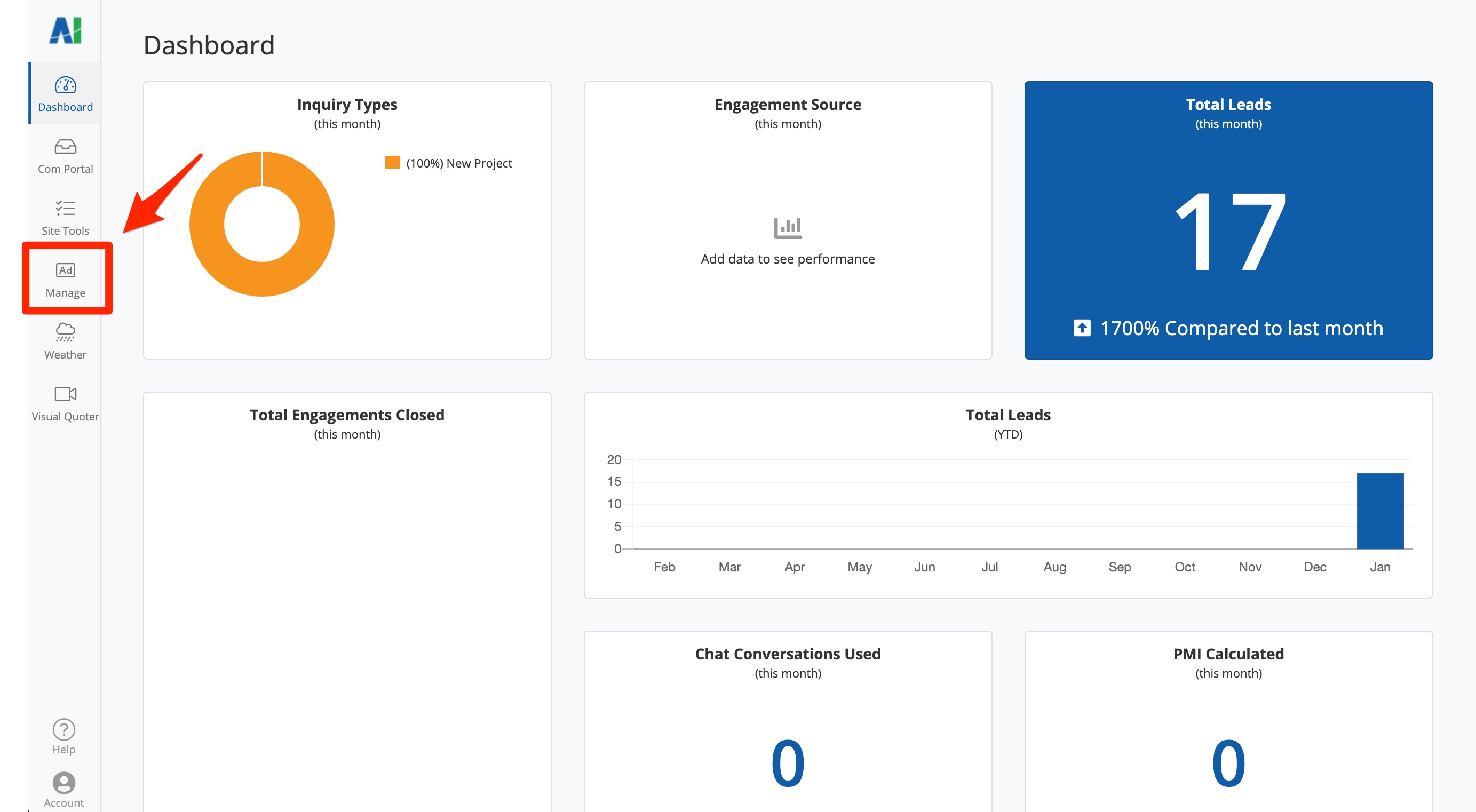
2. Find Your Ad Under "Your Team Ads"
Scroll down to the section for "Your Team Ads."
If you have just a few ads, you can probably find the ad you just by scanning this section. If you have many ads, though, it'll be easier to use the filters at the top.
The default view shows your ads as cards, with filters listed at the top.
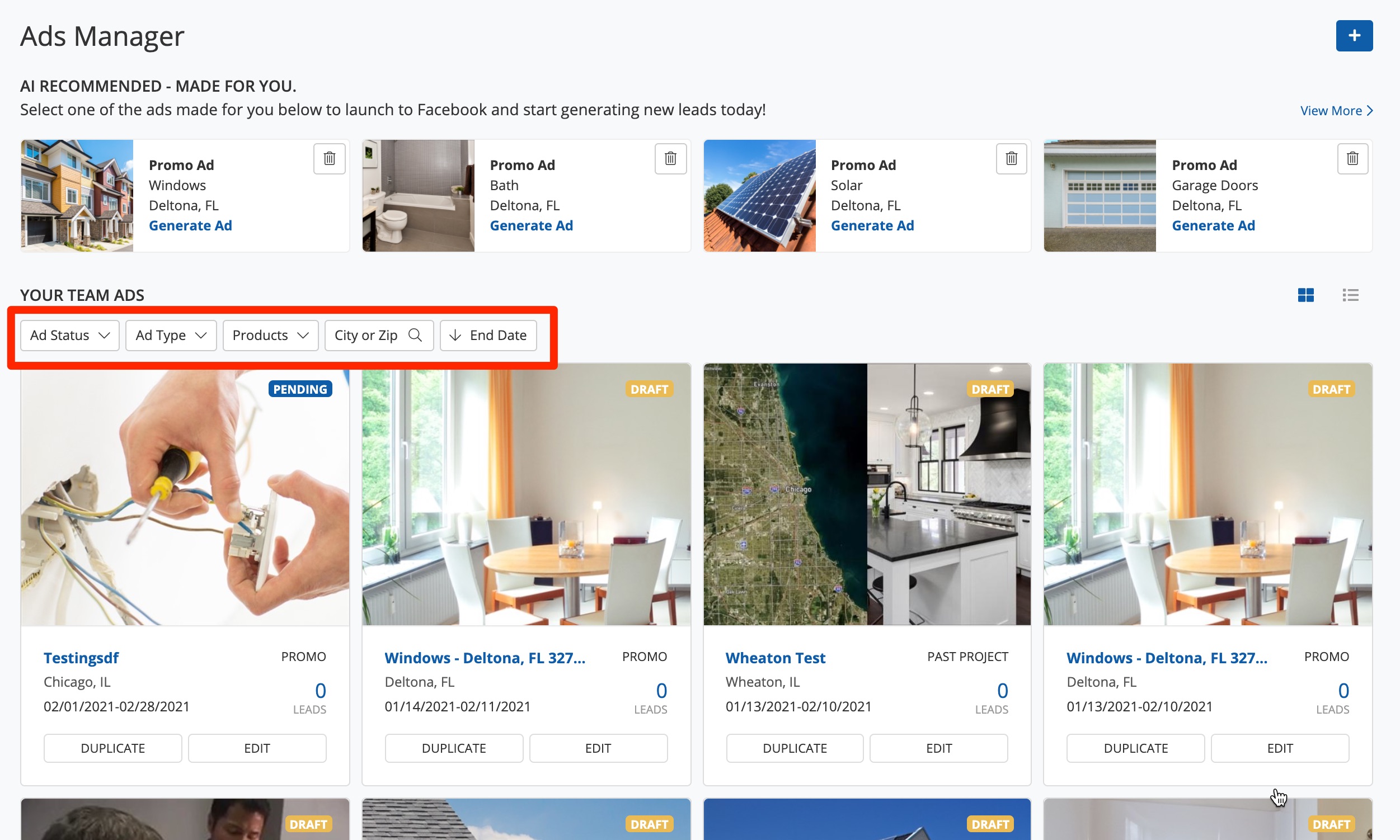
If it's easier, you can also view your ads in the list view by clicking the view options buttons in the upper right corner of Your Team Ads. You'll see that the filters are still located at the top.
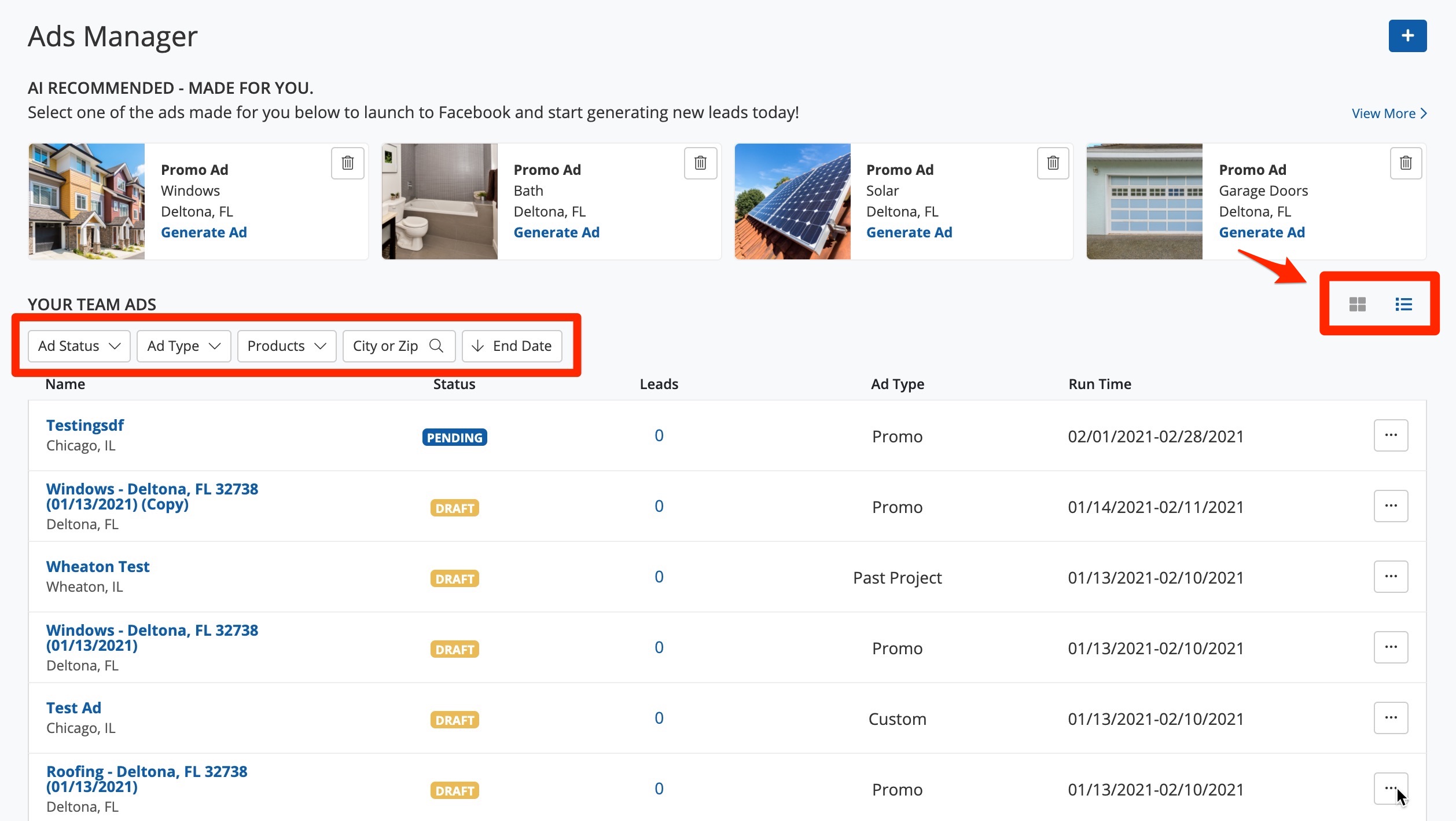
3. Click "Reports"
Once you've found the ad that you want to look at, click the button for "Reports."
On the card view, this button is visible at the bottom of the card.
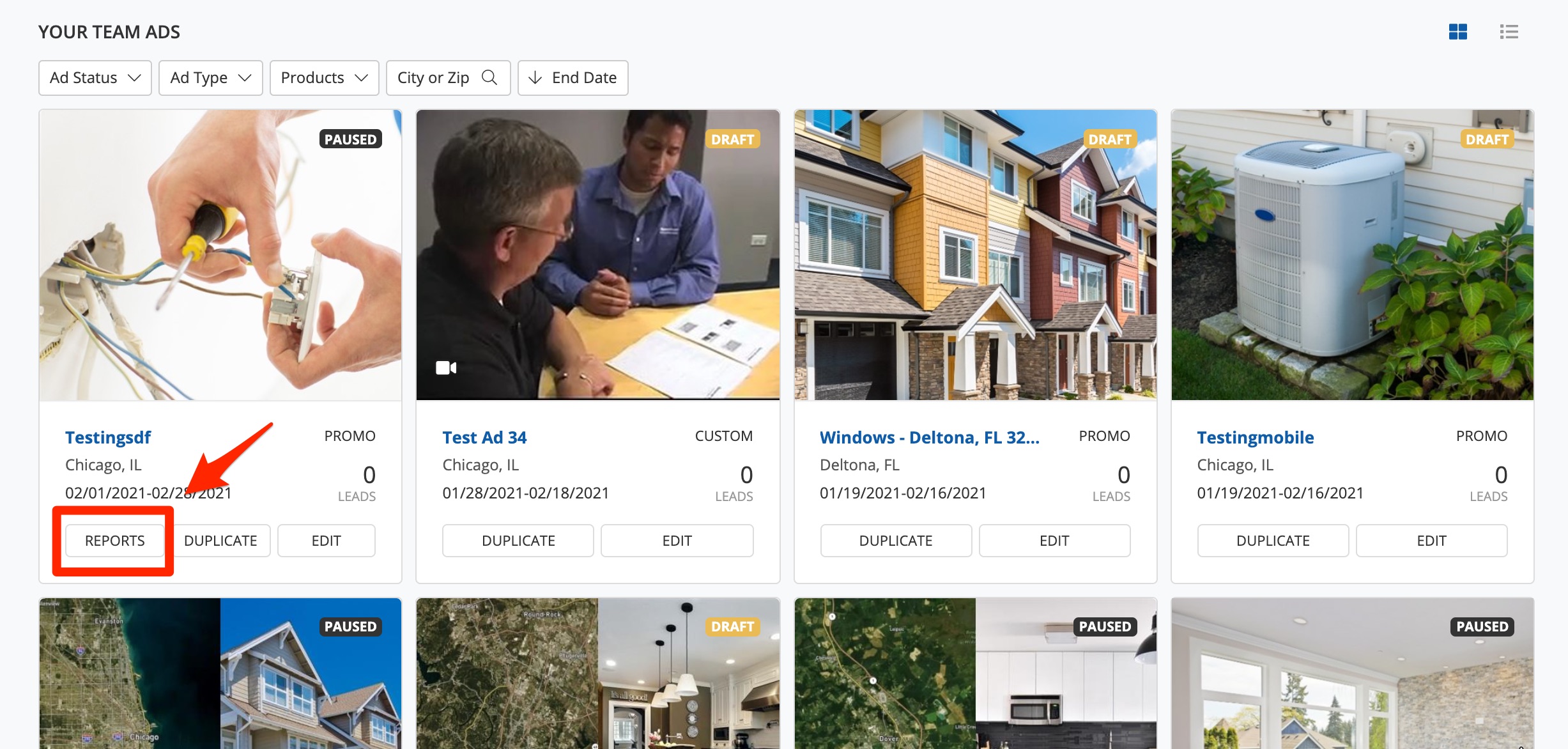
On the list view, first click the three-dots menu and then click "Reports."
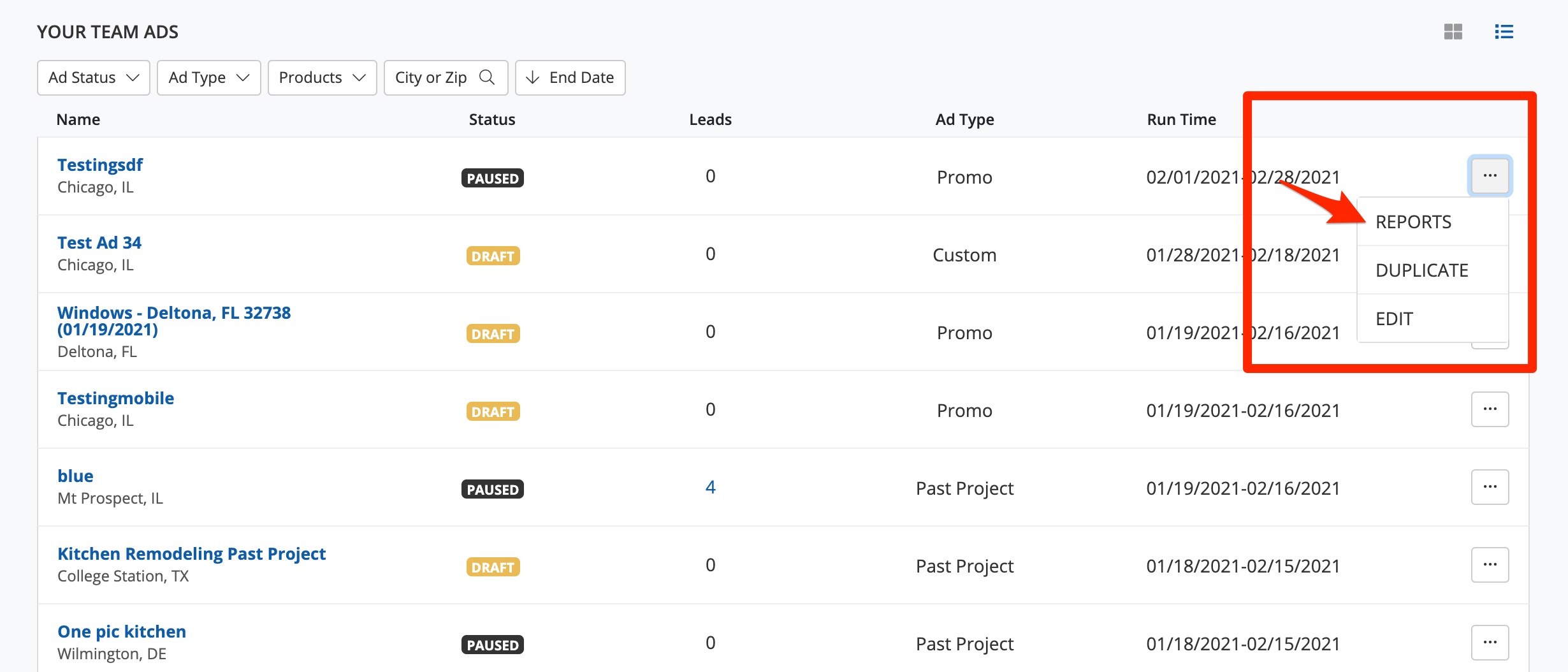
4. View the Ad's Performance
Clicking the "Reports" button will bring you to the ad's Performance page, as shown below. By default, you'll see a report of total leads, but you can use the date filters at the top to view lead engagement by specific dates.
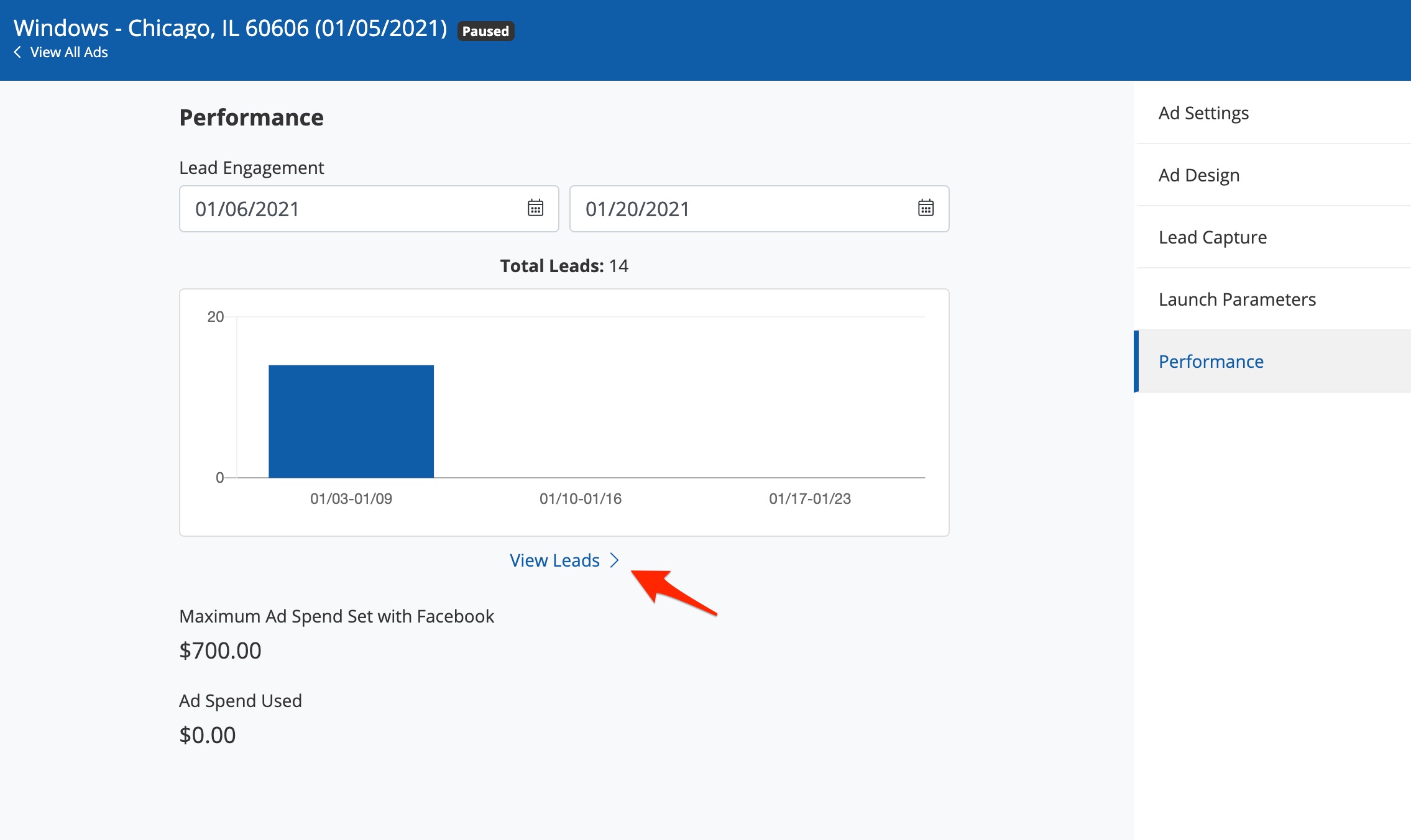
Underneath the report, you'll see a simple summary of this ad's parameters and performance:
- Maximum Ad Spend on Facebook: This is the maximum budget you selected when you set your ad's launch parameters. Remember that this fee is paid directly to Facebook.
- Ad Spend Used: This amount reflects how much of your total budget has been used in the campaign so far. Facebook calculates your ad spend based on how many impressions and clicks your ad has received. (Learn more about ad billing from Facebook's help desk.)
You can also click the link for "View Leads" to see all associated leads in your Com Portal! This link will take you to the lead queue with the relevant filter already set, as shown below.
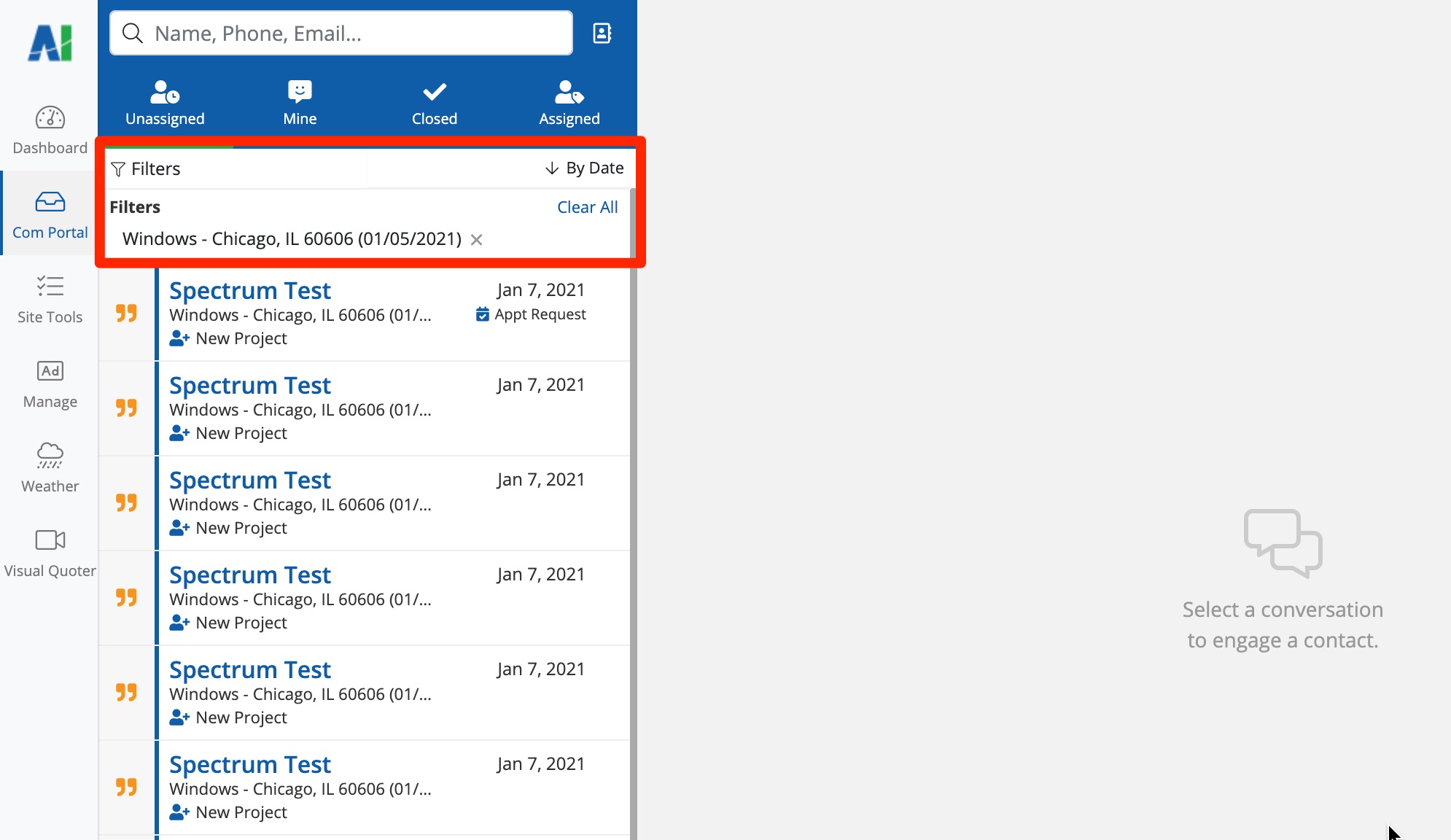
The link for "View Leads" will only appear if your ad indeed has leads and if the currently logged in PSAI user has the right permissions to view those leads in the Com Portal. (Learn more about individual user permissions here.)
From here, you can start communicating directly with the leads through the Com Portal, nurturing them to take the next step with your company. For instance, you can:
- Assign leads to your team members
- Start an SMS conversation or email thread
- Send an instant weather return
Learn more about using the Com Portal in our beginners' guide!
