By default, Ads Manager ads (as well as storm campaigns) will post to both Instagram and Facebook as long as you have connected the two accounts. However, if you'd like a previously created ad to be posted to Instagram (one that was launched before you connected Facebook and Instagram), you can manually do this as well.
Follow the instructions below.
1. Go to Facebook Ads Manager
Navigate to your Facebook Ads Manager at this link: https://www.facebook.com/ads/manager.
2. Choose Your Ad
From the list at the left, click on the ad that you'd like to post to Instagram. You can also use the search bar at the top to find the ad by name.
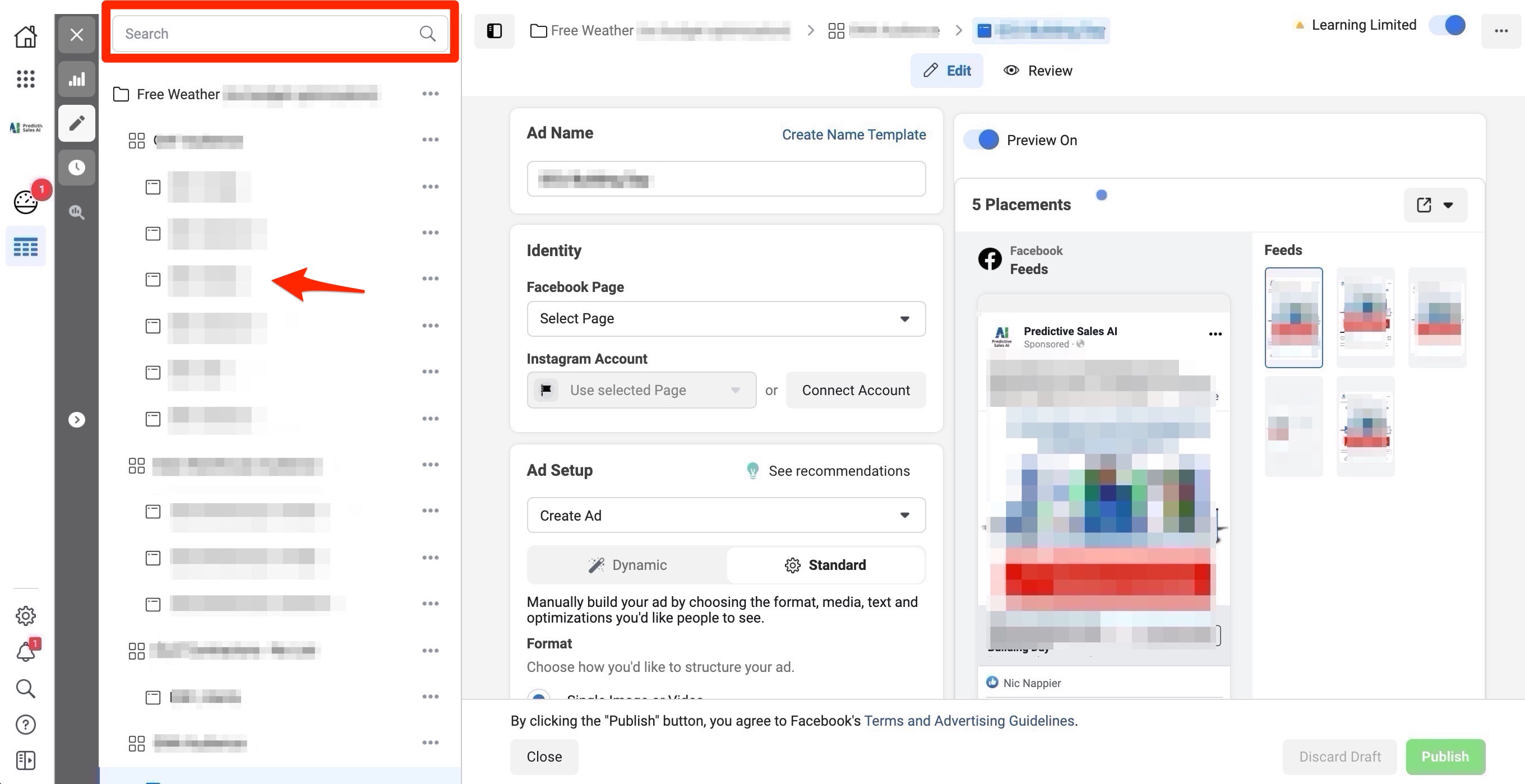
3. Select Your Instagram Account
Once you've clicked on the specific ad, you simply need to add your Instagram account by selecting it from the dropdown menu circled below.
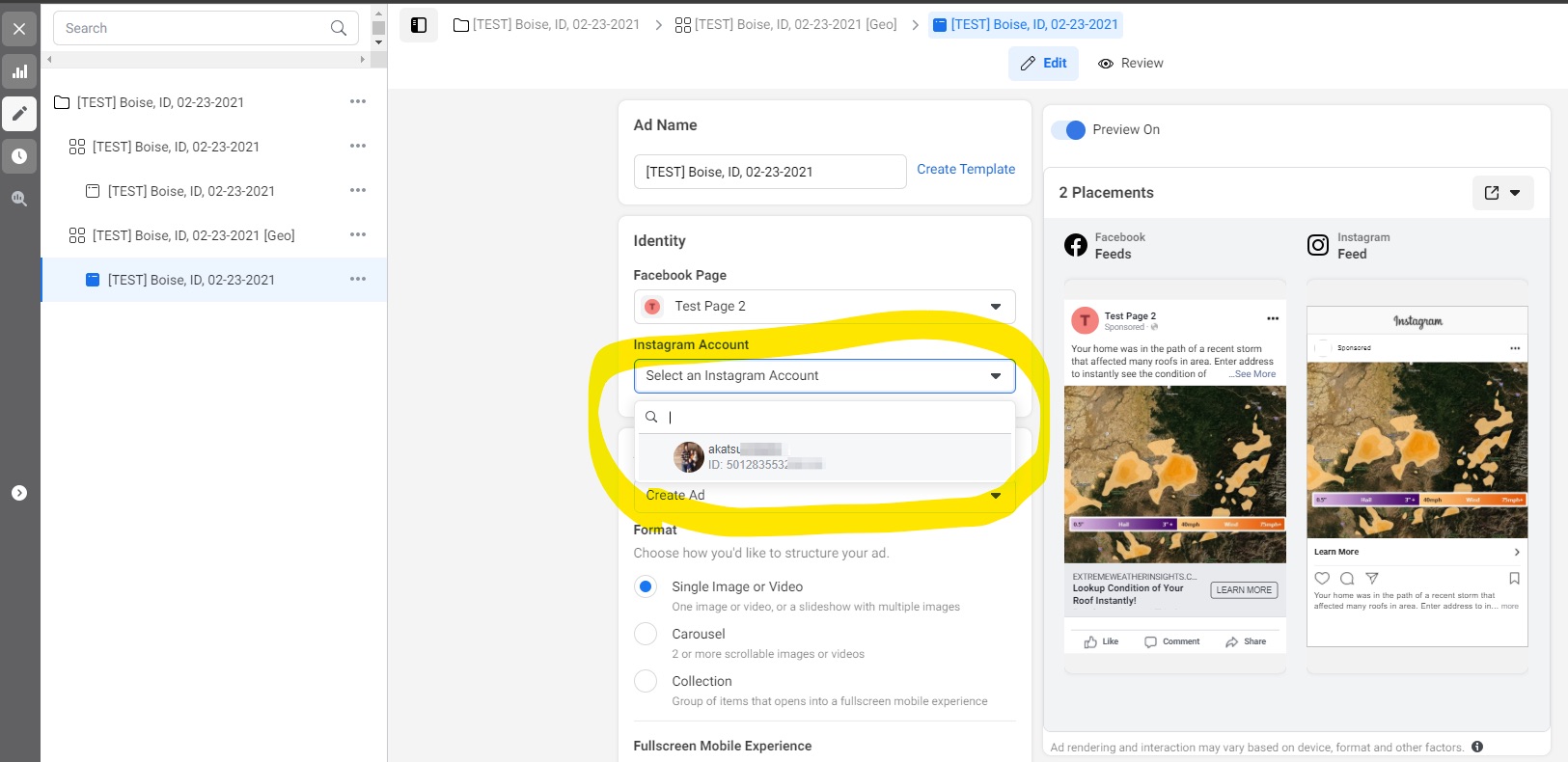
Don't see your Instagram account in the dropdown? If you have not yet connected your Facebook Business Page to your Instagram account, then the dropdown menu will be deactivated.
You can instead click "Connect Account," as shown below.
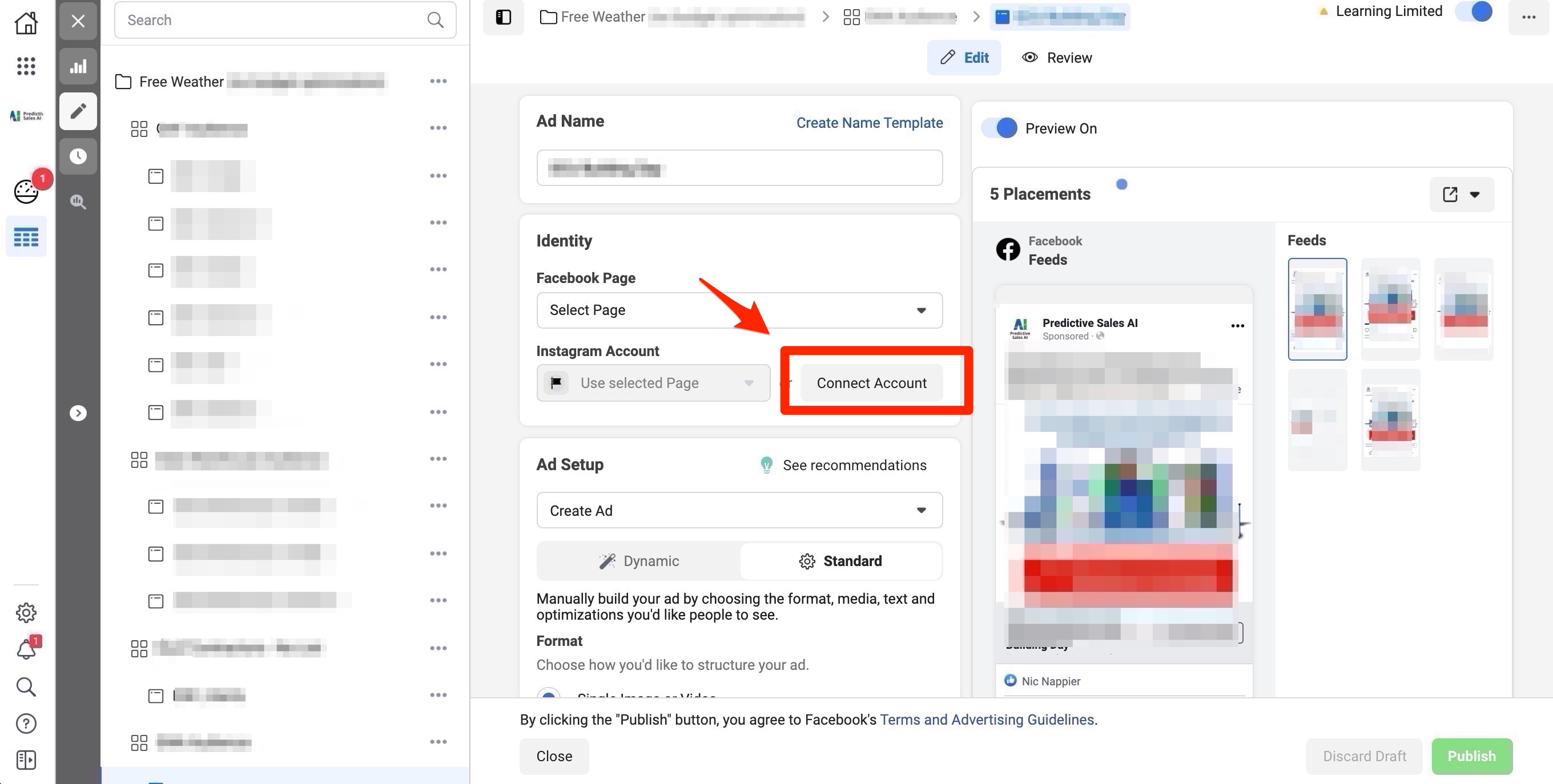
Follow Facebook's prompts to establish the connection between your Facebook Business Page and your Instagram account. Once completed, your Instagram account will appear in the dropdown menu for you to select.
You can learn more about connecting Instagram and Facebook from the Facebook Help Center.
Exception to Instagram Posting
Due to Instagram's advertising rules, any ads containing an appointment field in the lead generation form will not post to Instagram. (Our AI-generated form does not utilize the appointment field, so it will only appear if you purposely select it while editing your lead capture form.)
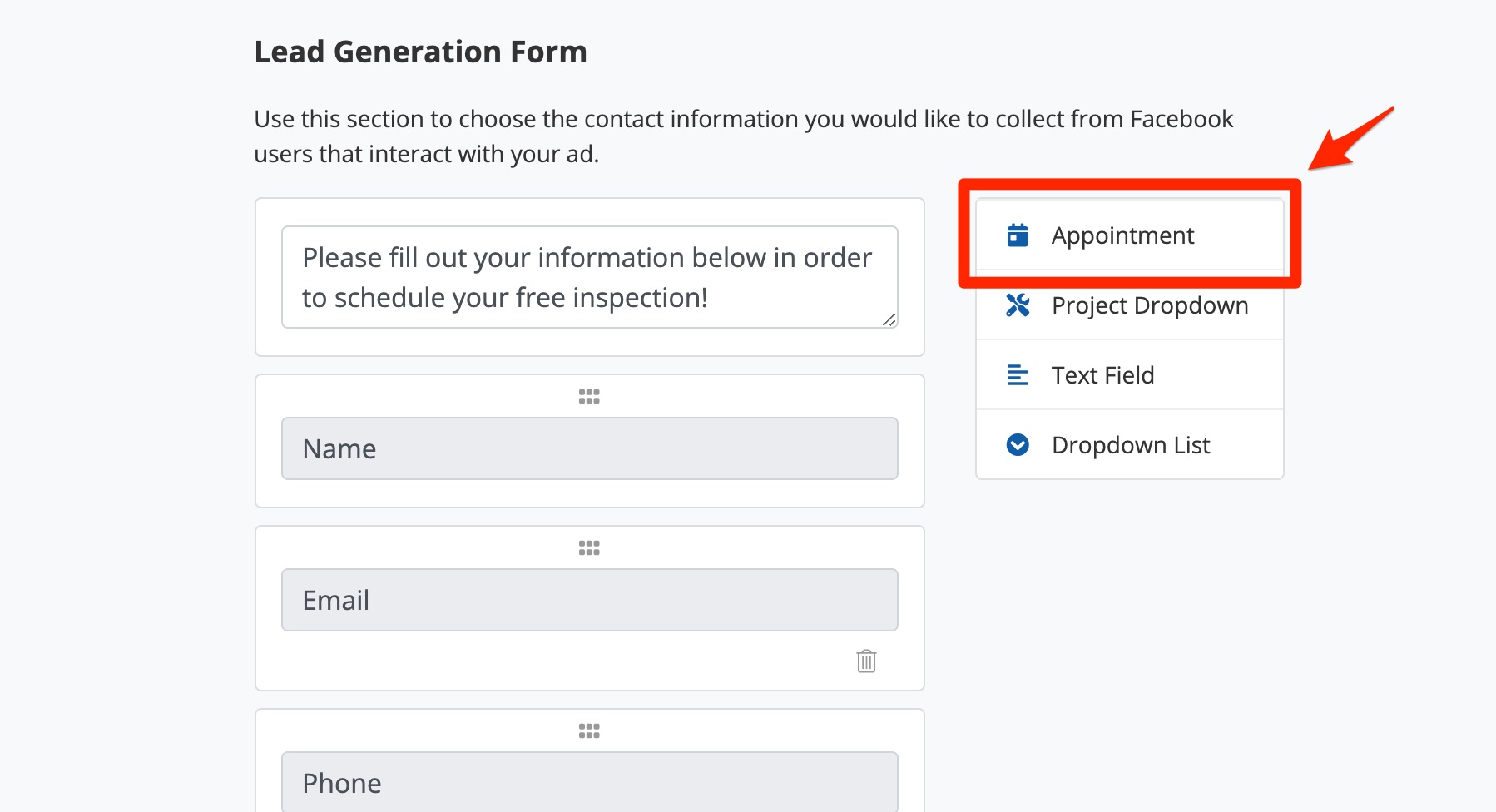
Please be aware that if you do choose to add the appointment field, then your ad cannot be posted on Instagram.
